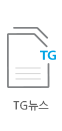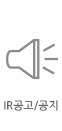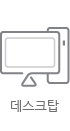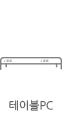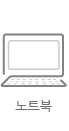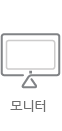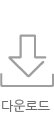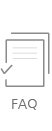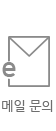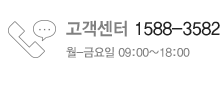- FAQ
- 자주하는 질문
1. '로컬 영역 연결'의 속성에서 'Microsoft 네트워크용 파일 및 프린터 공유'에 체크 여부 확인
- 기본적으로 체크 되어있는 항목이지만 상황에 따라 체크 해제 되어있는 경우가 있음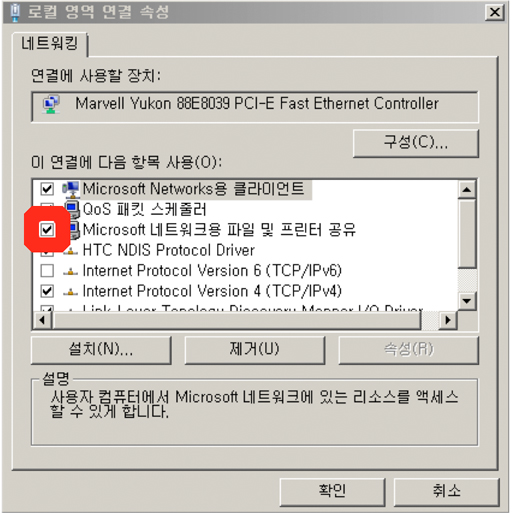
2. 프린터 브랜드에 따라 클라이언트 PC에도 프린터 드라이버의 설치가 필요한 경우도 있다.
3. 네트워크 공유는 기본적으로 공유 폴더 혹은 공유 프린터가 연결된 메인 PC의 전원이 켜져 있어야 한다.
4. 고정 IP (수동 입력이 필요한 유동 IP 포함) 가 적용된 환경 일 경우, IP 적용에 대한 확인이 선행되어야 한다.
해당 FAQ는 참고내용이며, 작업 후 결과는 TG삼보컴퓨터에서 책임지지 않습니다.
자세한 내용 확인이 필요 시, 고객센터(T.1588-3582)로 문의해주시기 바랍니다.
(1) Win XP 네트워크 폴더 공유
1. 제어판[클래식 보기] -> 시스템 -> 컴퓨터 이름 탭 클릭
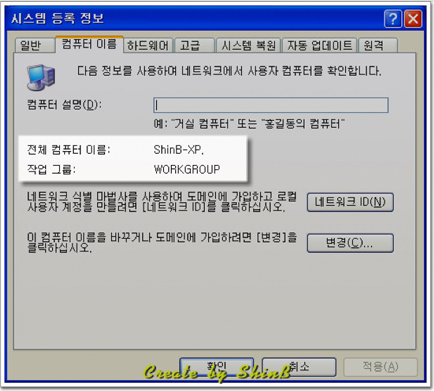
동일 네트워크의 PC끼리 작업그룹을 변경 해준다.
'전체 컴퓨터 이름' 을 메모 해둔다.2. 공유할 폴더의 속성 -> 공유 에서 그림과 같이 체크 및 확인 클릭
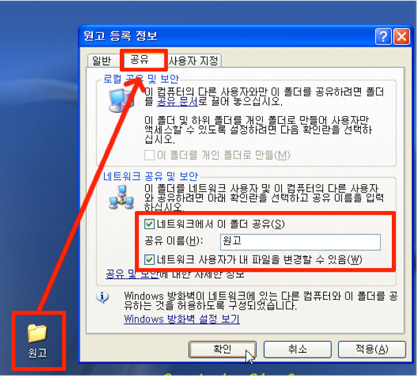
'네트워크 사용자가 내 파일을 변경할 수 있음'은
폴더 내의 파일에 대한 읽기/쓰기 권한을 나타낸다.(2) Win Vista 네트워크 폴더 공유
1. 제어판 -> 시스템 -> 고급 시스템 설정 -> 컴퓨터이름 탭 클릭
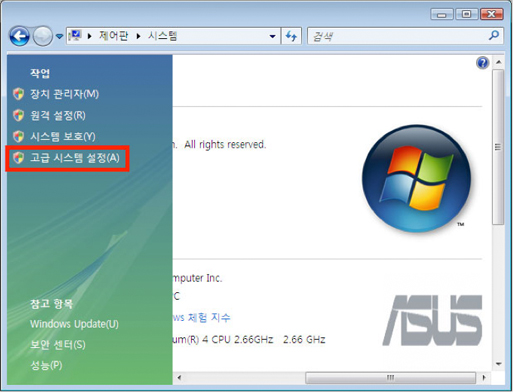
2. 동일 네트워크의 PC끼리 작업그룹을 동일하게 변경 해주고 '전체 컴퓨터 이름' 을 메모 해둔다.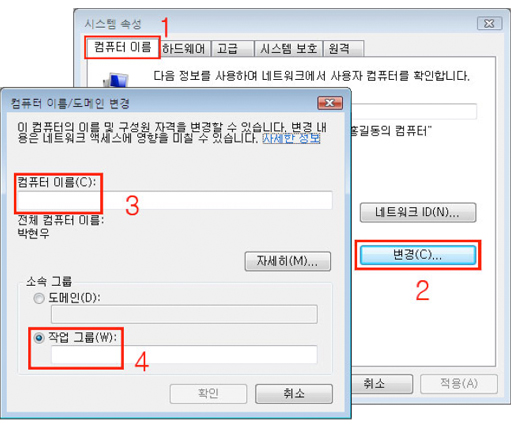
* 제어판에서는 '클래식 보기' 클릭
* XP와 마찬가지로 컴퓨터 이름 검색으로 진행3. 공유할 폴더 우 클릭 공유 -> 'Everyone' 선택 -> 추가 -> 공유 클릭
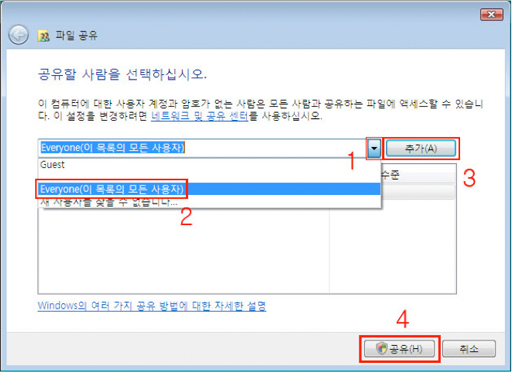
4. 아래와 같이 공유 후 완료 클릭
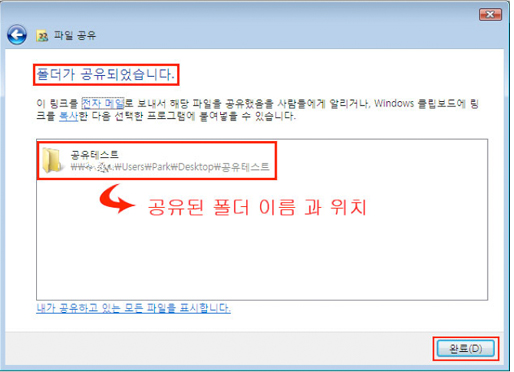
5. (해당 폴더 위) 마우스 우 클릭 -> 속성 클릭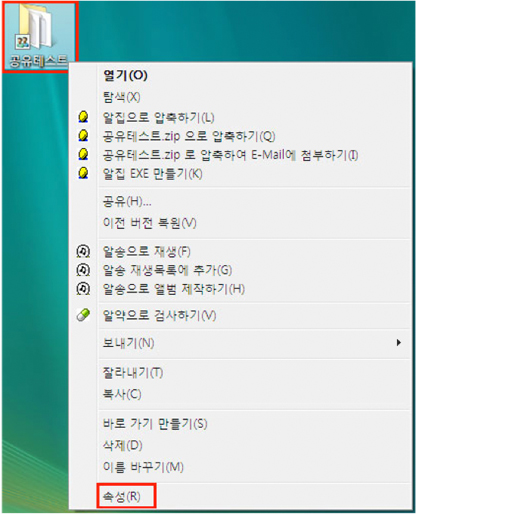
6. 보안 -> 편집 -> 'Everyone'(모든 권한) '허용' 체크 -> 확인 클릭
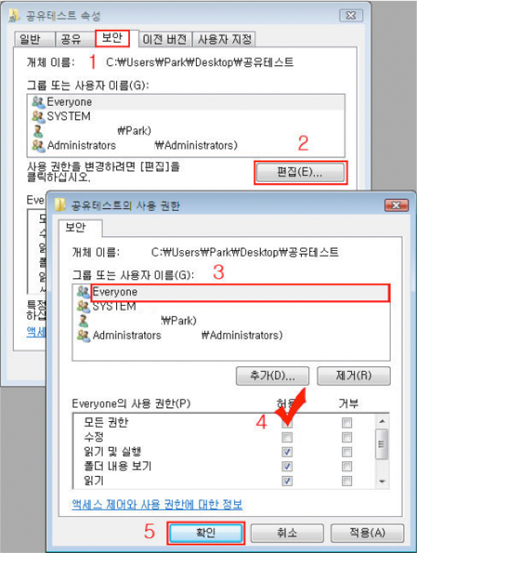
(3) Win 7, 8 네트워크 폴더 공유1. (해당 폴더 위) 마우스 우 클릭 -> 속성 ->공유 탭 -> 고급 공유 클릭
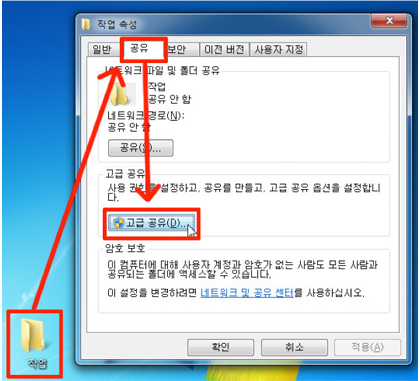
2. 선택한 폴더 공유' 체크 -> 권한 클릭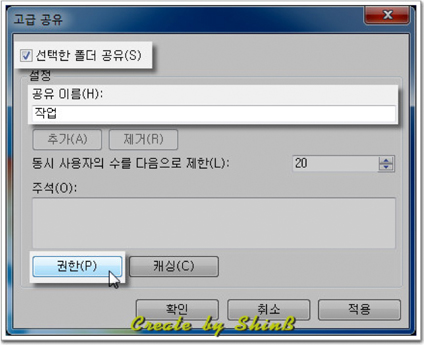
3. 'Everyone' 의 (모든 권한) 허용 체크 -> 확인 클릭
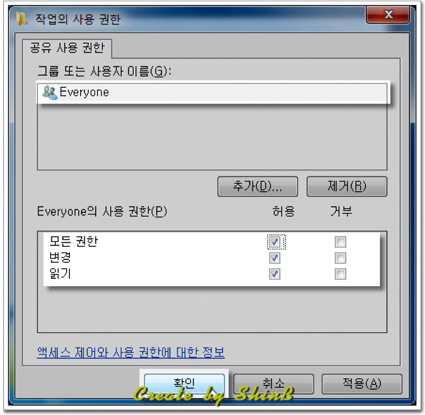
4. 보안 탭 -> 편집 클릭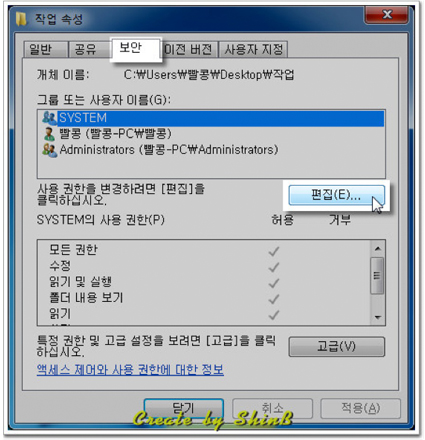
5. 'Everyone' 의 (모든 권한) 허용 체크 -> 확인 클릭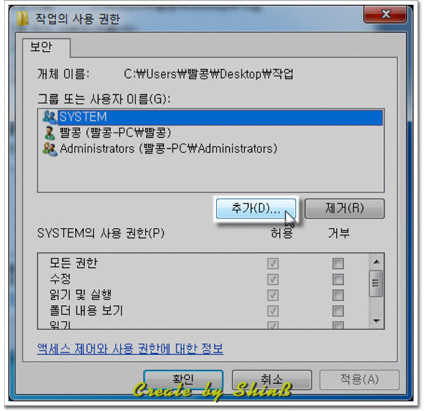
6. '추가' 클릭
(선택할 개체 이름을 입력...) 'everyone' 입력 -> 이름 확인 -> 확인
(안될 경우) 고급 -> 지금 찾기 -> (검색 결과 내) 'everyone' 클릭 -> 확인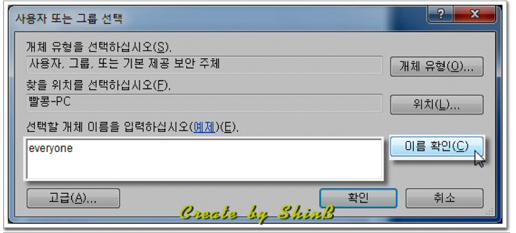
7. ''Everyone' 클릭 -> 허용 아래 모두 체크 -> 확인 클릭 -> 닫기 클릭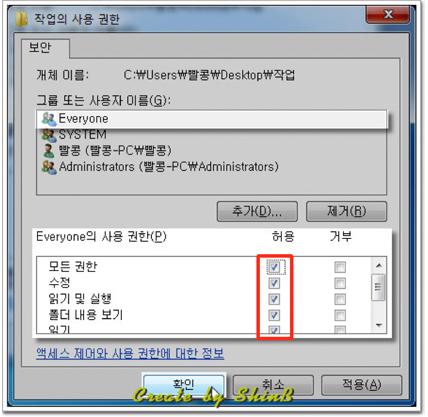
8. 제어판 -> 네트워크 및 공유센터 -> '고급 공유 설정 변경' 클릭
'네트워크 검색 켜기' , '파일 및 프린터 공유 켜기' , '암호 보호 공유 끄기'
항목 선택 후 '변경 사항 적용' 클릭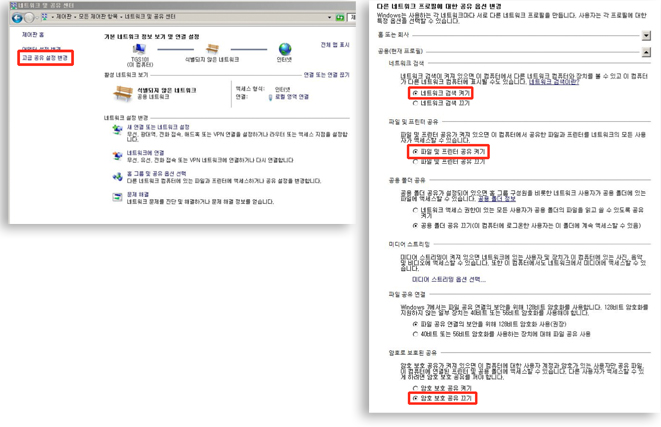
(4) Win XP 네트워크 프린터 공유1. 제어판 -> 프린터 및 팩스 -> '프린터 추가' 클릭
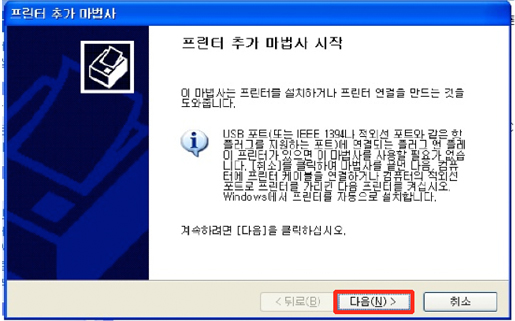
2. '네트워크 프린터 또는 다른 컴퓨터에 연결되어 있는 프린터' 선택 -> '다음' 클릭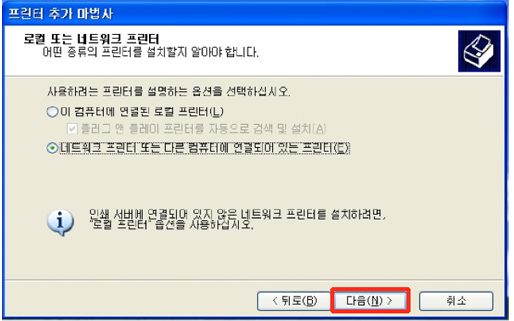
3. 프린터 찾아보기 -> 다음 클릭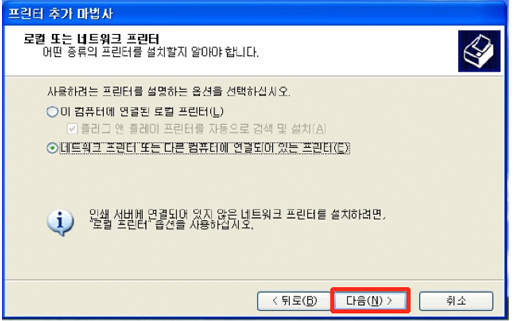
4. 프린터가 연결된 PC 클릭 -> 공유된 프린터 선택 -> 다음 클릭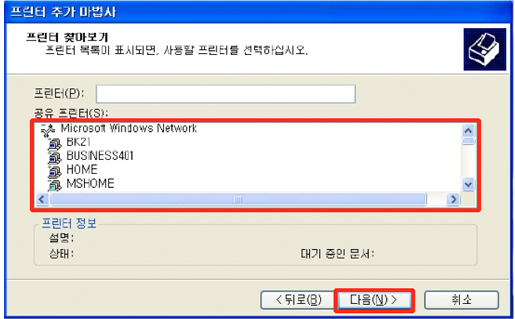
5. 프린터 및 팩스 에 연결된 프린터 아이콘 생성됨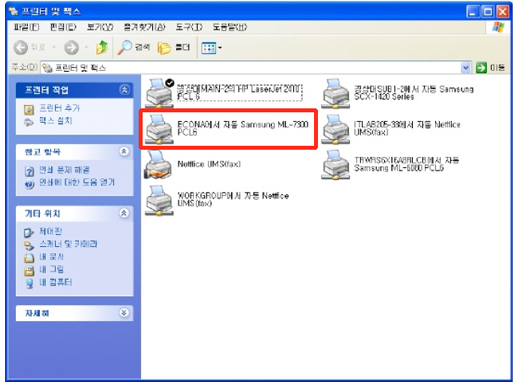
(5) Win VISTA, 7 or 8 네트워크 프린터 공유1. 시작 -> 장치 및 프린터 -> '프린터 추가' 클릭
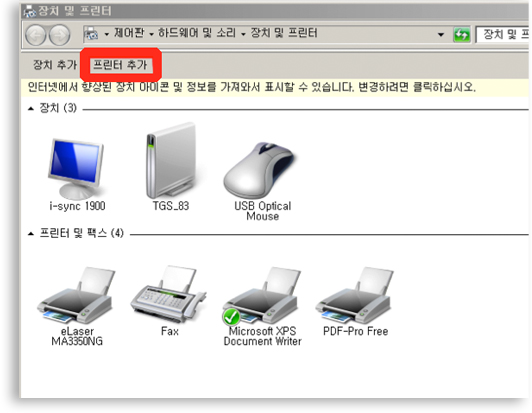
2. '네트워크, 무선 또는 Bluetooth 프린터 추가' 선택 -> 다음 클릭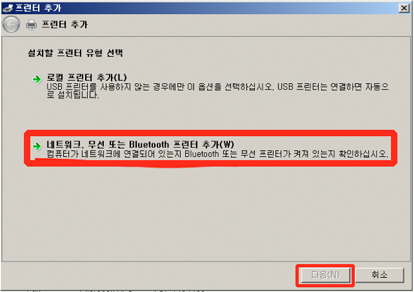
3. 목록에 검색된 프린터 클릭 -> '다음' 클릭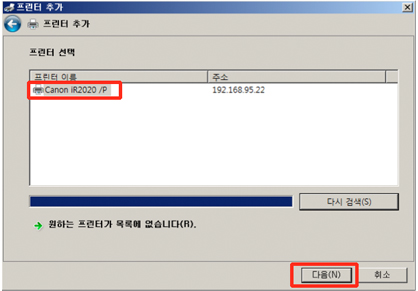
4. 장치 및 프린터 에 기본 프린터로 추가 되어있으면 성공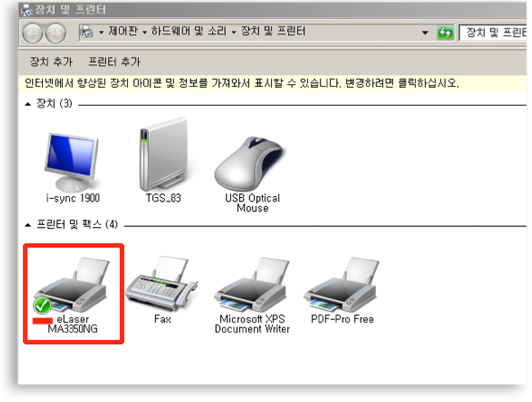
(6) 특정 클라이언트 프린터 공유1. 시작 -> 실행 -> 메모 해 놓은 전체 컴퓨터 이름을 입력 후 확인 클릭
2. 공유된 PC에 대한 창이 뜨면서 공유된 프린터 아이콘을 우클릭 ->
연결을 클릭하면 클라이언트 PC에 프린터 아이콘이 추가된다.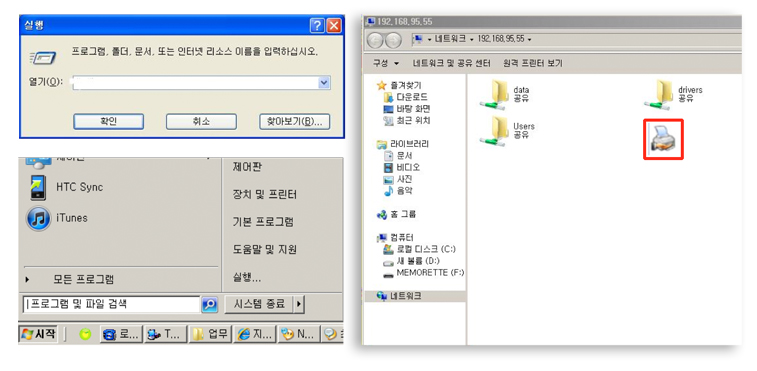
해당 FAQ는 참고내용이며, 작업 후 결과는 TG삼보컴퓨터에서 책임지지 않습니다.자세한 내용 확인이 필요 시, 고객센터(T.1588-3582)로 문의해주시기 바랍니다.