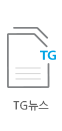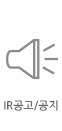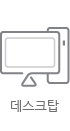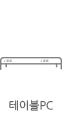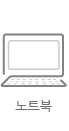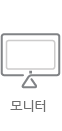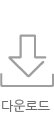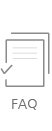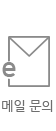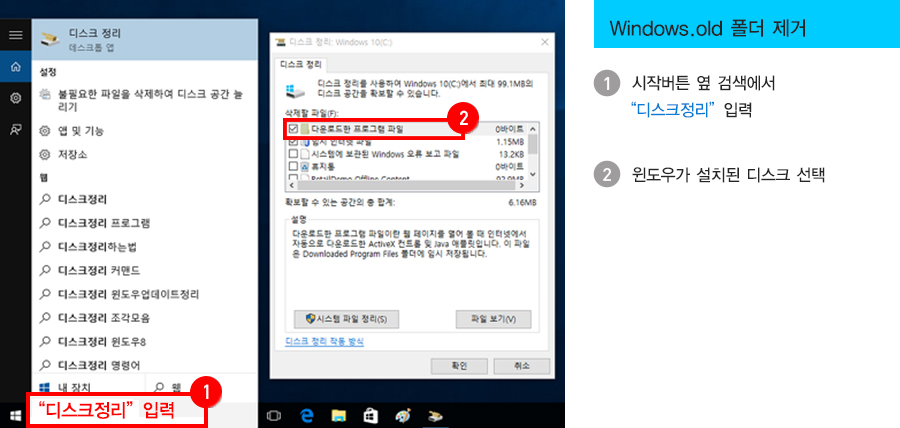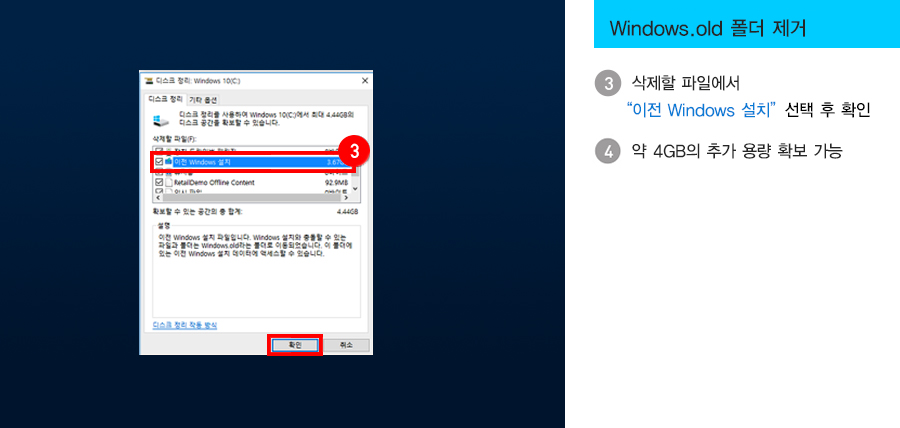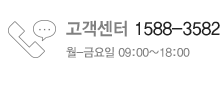- FAQ
- 자주하는 질문
1. 문제해결 모드를 통한 복구 기능 사용 불가.
Windows 8.1 제품은 Windows 10 Upgrade 이후 문제해결 모드를 통한 복구 기능을 정상적으로 사용할 수 없습니다.
PC복구, PC초기화 및 TG복원솔루션 기능 모두 정상 동작하지 않습니다.
단, 이전 Windows 8.1에서 TG복원솔루션을 통한 시점백업을 진행한 경우, 해당 시점으로 복원이 가능합니다.
대안) 아래와 같이 Windows 10으로 부팅 후 “이 PC 초기화”를 통해 복구 기능을 사용할 수 있습니다.
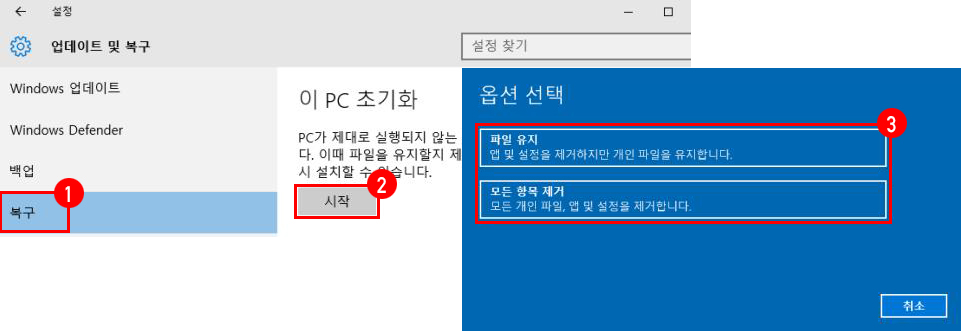
참고) 문제해결 모드는 부팅 시 “F5” 키로 “옵션 선택” 화면 진입 후 “문제해결”을 선택하여 Windows를 부팅하지 않은 채 복구 및 초기화 기능을 제공합니다.
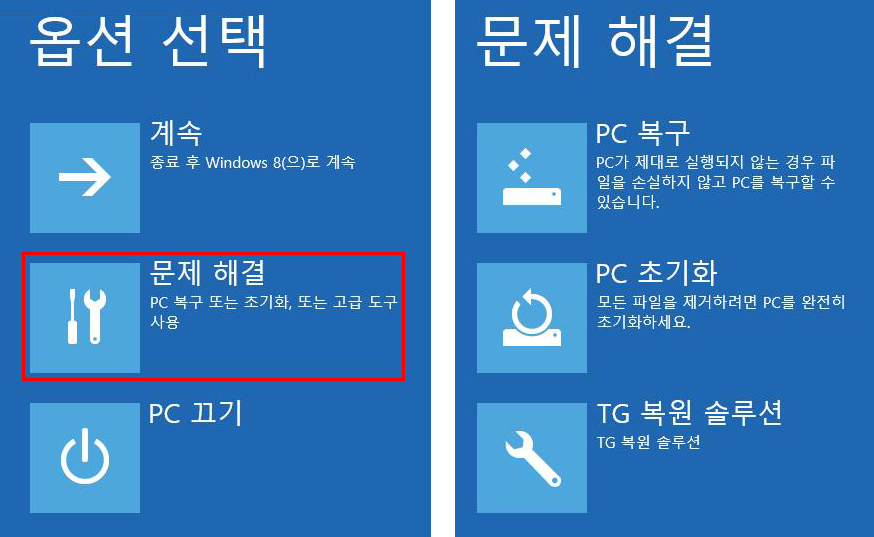
해당 문제점은 Windows 8.1과 10의 WINRE (Windows Recovery Environment)가 달라서 발생되는 현상입니다.
2. “공장 설정 복원” 진행 중 에러 메시지 발생 (일부 모델)
복구 메뉴 중 “이 PC초기화” “모든 항목 제거” 실행 이후, “이 PC초기화” “공장 설정 복원” 실행 시 진행 중 에러 메시지 발생. (해당 모델: Intel 3세대 CPU Ivy-Bridge 탑재 모델 – TS-406, TS-55C, TS-530 등)
예) 발생되는 에러 메시지

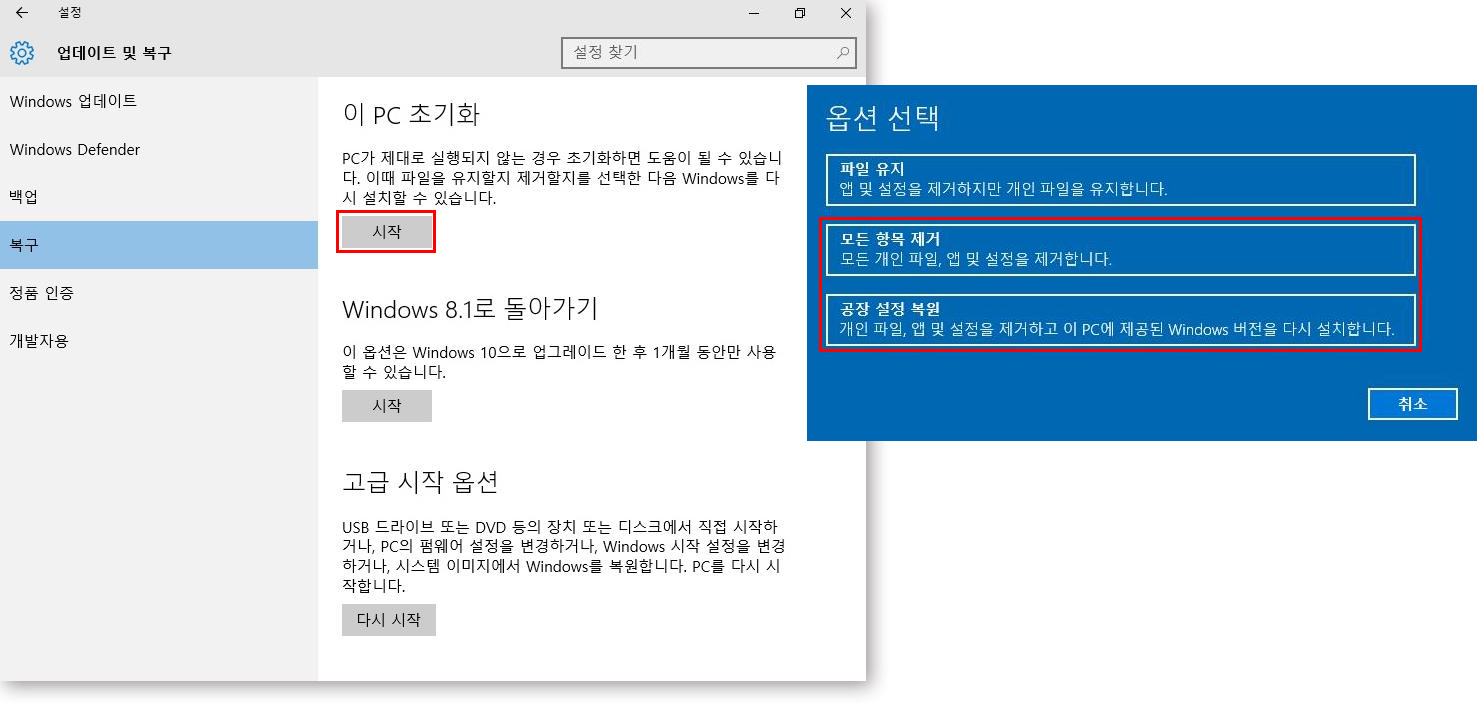
3. WIMBOOT 기능 사용된 모델에서 제한 사항
* WIMBOOT기능 : Windows 8의 설치용량 축소 기능
(1) TA102 모델
● Windows 10으로 Upgrade 이후 WIMBOOT 미 동작으로 디스크 사용 가능 공간이 크게 줄어듭니다.
- 이전 Windows 8.1: 사용 가능 공간 - 18GB
- Windows 10 Upgrade 후: 사용 가능 공간 - 2GB
● “이 PC초기화” 기능은 디스크 공간 부족으로 실행 안됩니다.
● F5키를 이용한 “문제해결” 모드 진입이 안됩니다.
(2) LA101 모델
● “이 PC 초기화” -> “모든 항목 제거” -> “파일 제거 및 드라이브 정리” 실행 중 하기와 같은 메시지가 나옵니다.
“Yes” 선택 후 계속 진행 하면 됩니다.
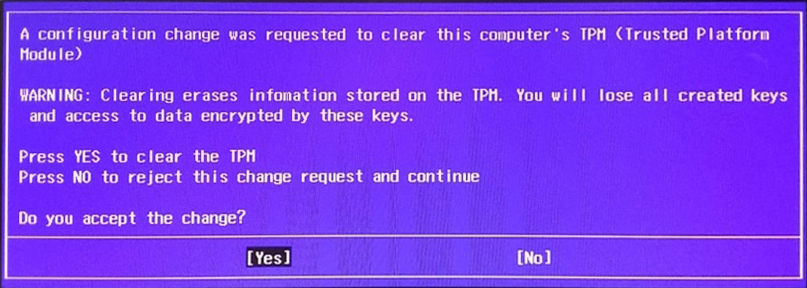
● Windows 10으로 Upgrade 이후 WIMBOOT 미 동작으로 디스크 사용 가능 공간이 줄어듭니다.
- 이전 Windows 8.1: 사용 가능 공간 - 19GB
- Windows 10 Upgrade 후: 사용 가능 공간 - 7GB
● F5키를 이용한 “문제해결” 모드 진입이 안됩니다,
모든 복구 실행 시 반드시 전원 연결된 상태로 진행해 주세요.(노트북의 경우)
“Windows 7 또는 8.1로 돌아가기”를 사용할 수 없는 경우
① Windows.old 또는 $Windows.~bt 폴더가 수정되거나 삭제 된 경우
"Windows 10 업그레이드 후 하드 용량 늘리기" 실행 시 해당 폴더 삭제 된 경우입니다.
② 복구 > “이 PC 초기화” 메뉴 실행 한 경우
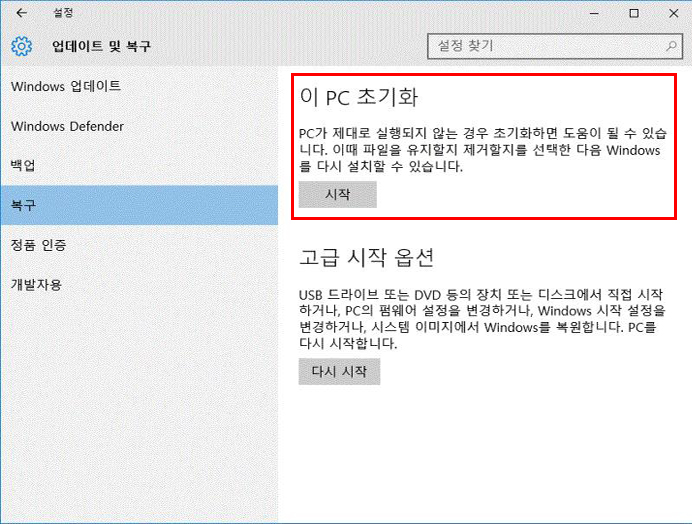
③ 새 사용자 계정 추가한 경우④ Windows 10으로 업그레이드 후 30일이 지난 경우
TIP) 30일 이후에도 “Windows 7 또는 8.1로 돌아가기” 사용 방법 (단, ①~③번 미 진행 시)
기본 검색창 > “작업 스케줄러” 검색 > “작업 스케줄러” 클릭 > Microsoft - Windows - Setup 폴더 내의 ”SetupcleanUpTask” 마우스 오른쪽 클릭 > “사용 안함” 클릭
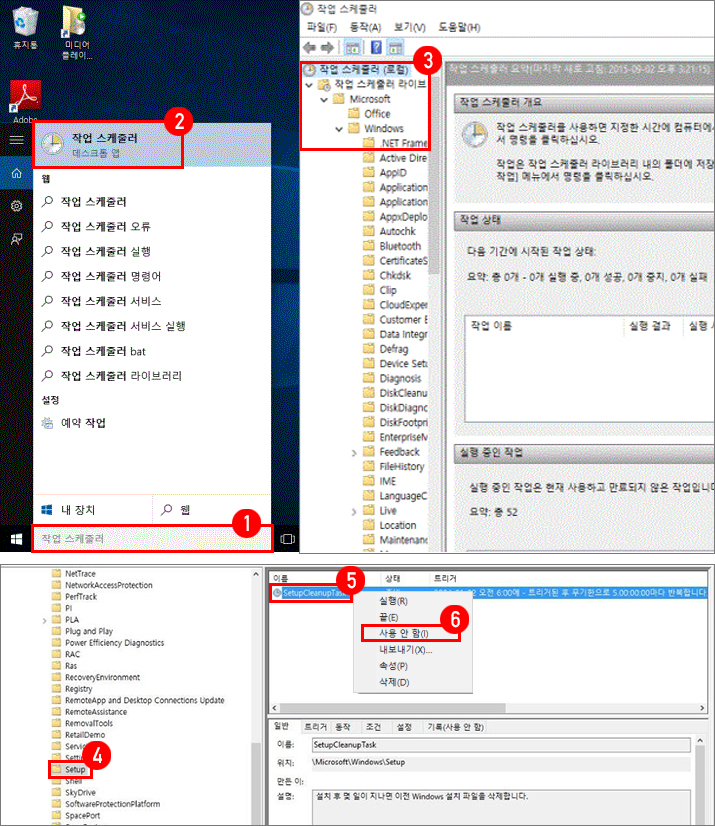
* FAQ의 “Windows 10 Upgrade 후 복구 관련 유의사항”을 반드시 참조 바랍니다.
“시작” > “설정” > “업데이트 및 복구” > “복구” > “Windows 8.1 (또는 7) 돌아가기” 시작 클릭
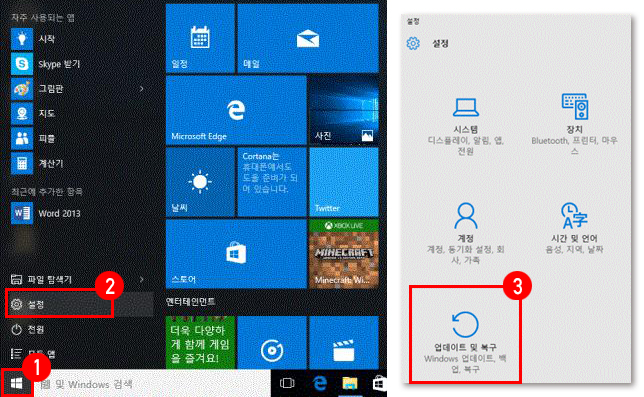
1. Windows 10 업그레이드 아이콘을 통한 업그레이드 방법
최신버전의 윈도우즈 업데이트를 받았다면 화면의 우측 하단, 윈도우 모양이 아이콘 나타납니다.
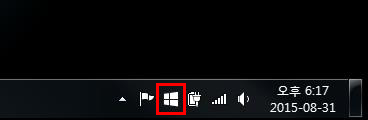
윈도우 아이콘을 클릭하여 안내데로 진행하면, 다음과 같이 예약 및 다운로드가 완료됩니다.
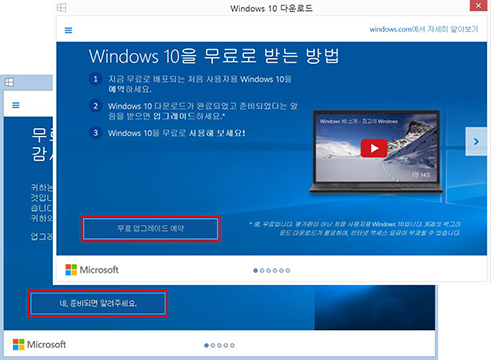
예약 단계에서 전자메일을 입력하셨다면, 메일로도 알림을 받을 수 있습니다.
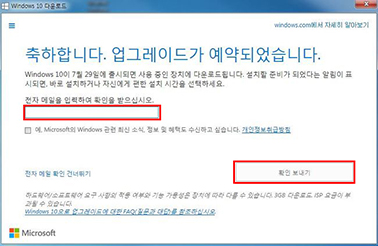
Windows 10 업그레이드 파일 다운로드가 완료되면 아래와 같은 화면이 나타납니다.
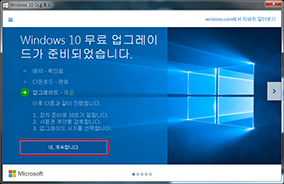
*'지금 업그레이드 시작' 클릭 시 자동 리부팅되면서 Windows 10 업그레이드 진행 됩니다.
만일, 아래 [업그레이드 상태 확인]을 눌렀을 때, 다음과 같은 화면이 나타나면, 아직 업그레이드 준비가 안된 상태이며, 추가 안내가 나올때 까지 기다려야 합니다.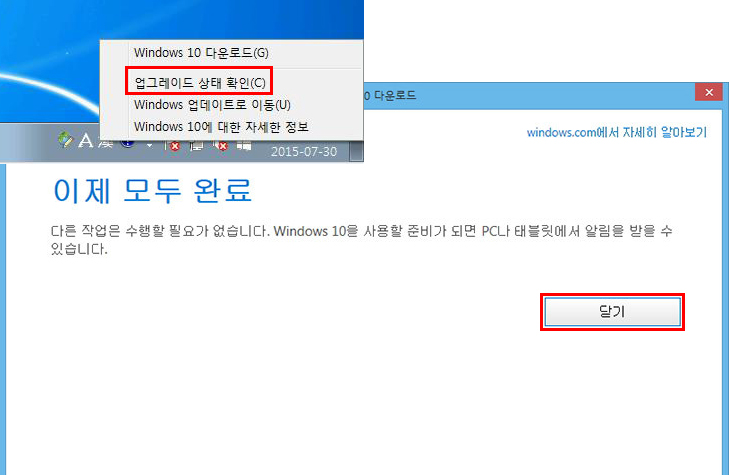
2. Windows 업데이트를 통한 업그레이드 방법
'Windows 업데이트로 이동' 클릭하여 Windows 10 다운로드 완료 후, '다시 시작' 클릭합니다.
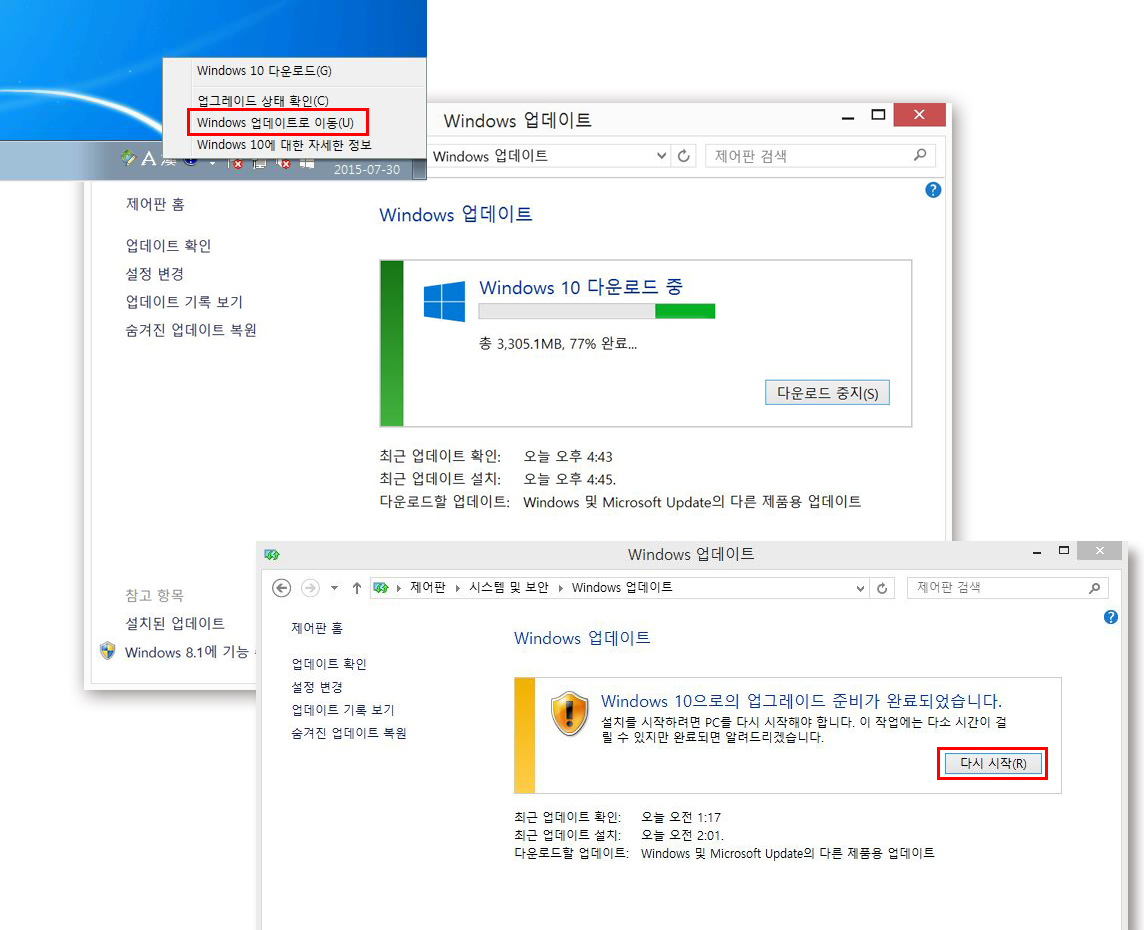
3. 다운로드 도구를 이용한 업그레이드 방법
다운로드 이용하여 업그레이드 할 경우는 따로 예약 절차가 필요 없으며 프로그램을 다운받아서 설치하시면 됩니다.
고객님의 PC 운영체제에 맞는 파일 다운로드하세요.
운영체제 버전 확인 방법 : 시작메뉴 > 컴퓨터 > 마우스 오른쪽 클릭 > 속성 > 시스템 종류 확인
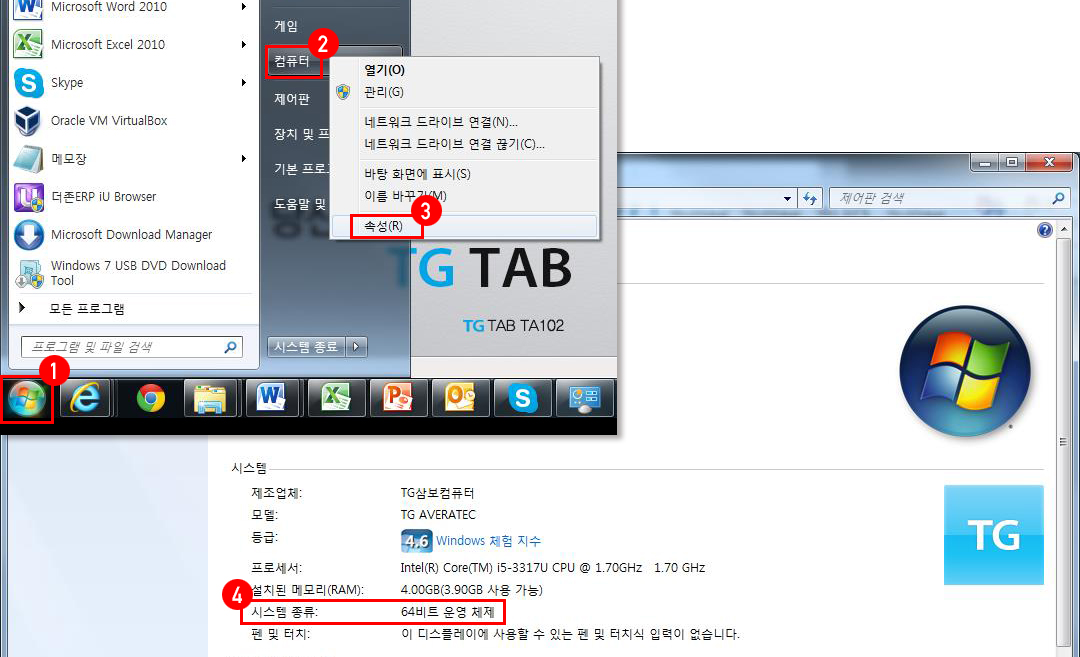
다운로드 받은 파일 실행 한 뒤 '다른 PC용 설치 미디어 만들기' 선택 후 '다음' 클릭합니다.
만일, '지금 이 PC업그레이드'를 선택할 경우 바로 Windows 10 업그레이드 다운로드 진행됩니다.
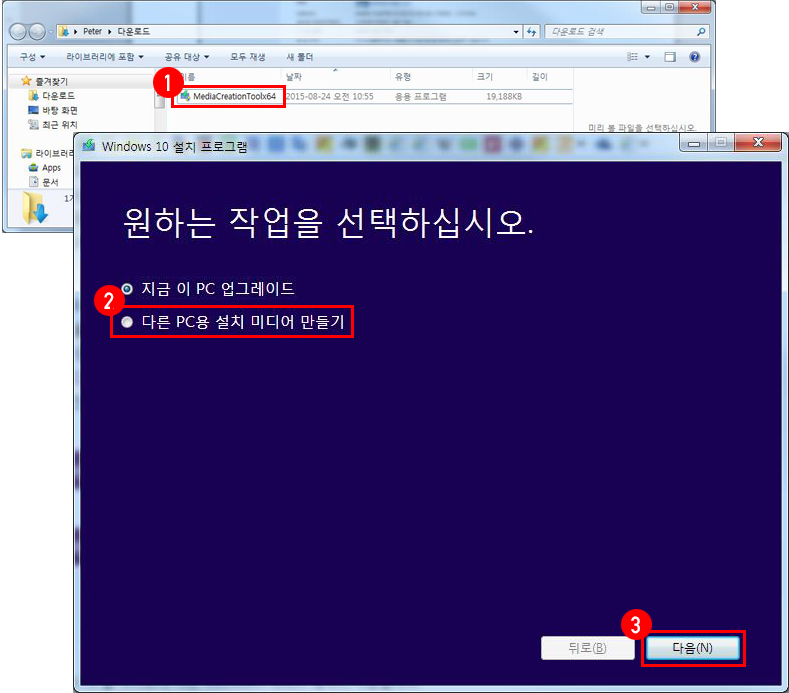
기존 사용중인 OS 버전과 아키텍처를 참고하여 동일하게 선택 후 '다음' 클릭합니다.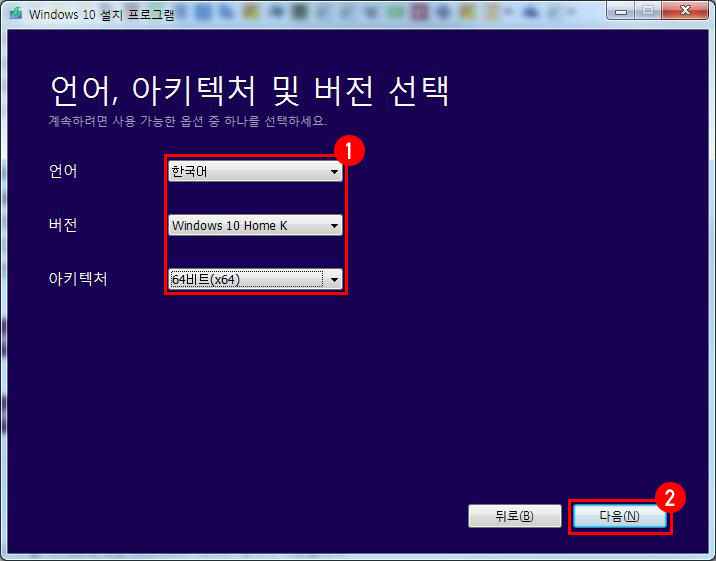
'USB 플래시 드라이브' 선택 후 '다음' 클릭 (주의 : 최소 3GB이상의 여유공간을 가지는 USB드라이브 필요)
만일, ISO 파일을 선택하면 나중에 DVD에 ISO파일을 구워야 합니다.
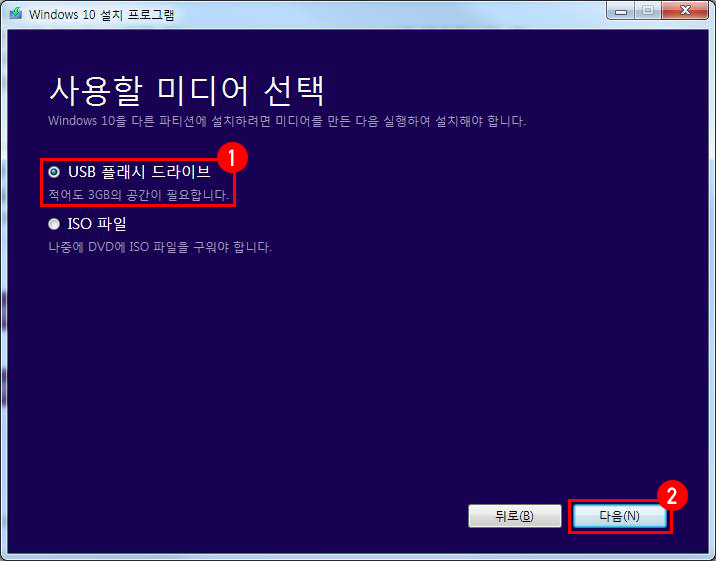
USB드라이브에 Windows 10 설치 이미지를 생성하였다면, 아래 폴더에서 setup 실행합니다.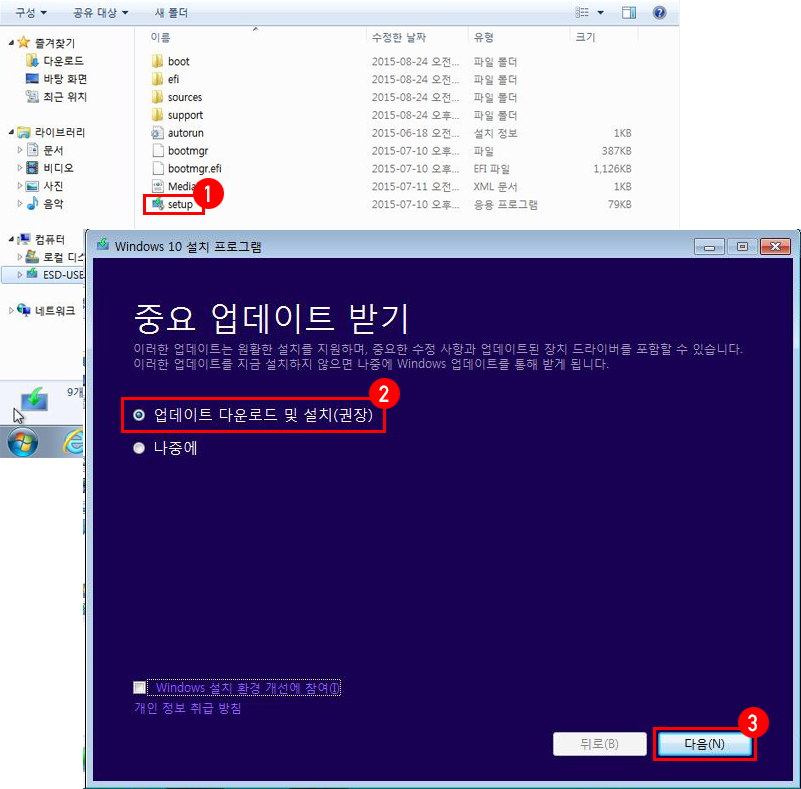
4. 업그레이드 진행 과정
'업데이트 다운로드 및 설치(권장)' 선택 후 '다음' 클릭하여 업그레이드 진행합니다.
리부팅 후 자동으로 Windows 업그레이드가 진행됩니다.
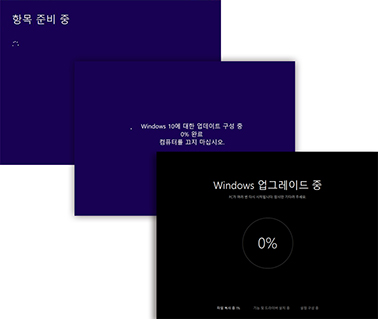
기본 설정 화면이 나옵니다. 기본 설정을 클릭합니다.
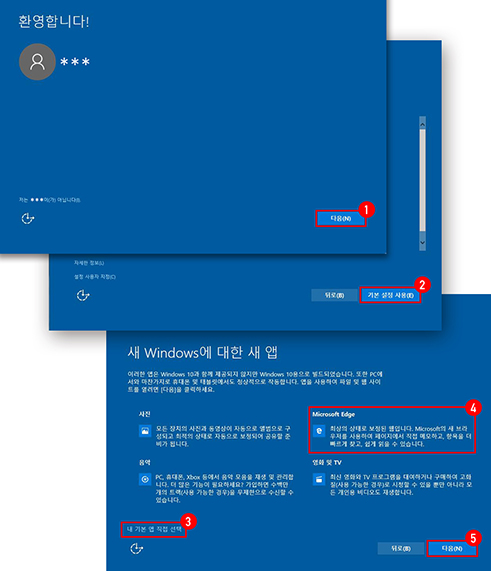
내 기본 앱 직접 선택 클릭하여 “Microsoft Edge” 체크 해제한 후 다음 클릭하여 기본 웹 브라우저를 Internet Explorer로 변경할 수 있습니다.
참조: Windows 10 웹 브라우저 설정 FAQ
Windows 10 시작 화면이 나타나고 MS 계정으로 로그인하면 Windows 10을 사용 할 수 있습니다.
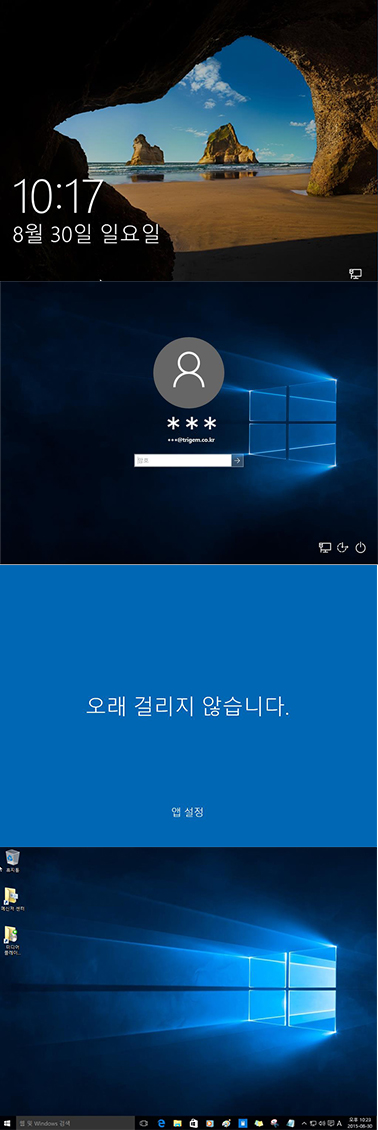
MS제공하는 Windows 10 브라우저 소개 및 FAQ
Microsoft에서 제공하는 Windows 10 브라우저 소개 및 FAQ를 확인하실 수 있습니다.
Windows 10 Upgrade 필수 조건
- 정품 Windows 7 및 8.1 탑재 PC (Home 및 Pro Version)는 기업과 일반고객에 구분 없이 Windows 10으로 무료 Upgrade 지원 됩니다.- Windows8.1 Pro에서 Windows 7 Pro로 다운그레이드 한 경우에도 Windows 10 Pro로 무료 Upgrade 지원 가능합니다.
* 단. 호환 가능 디바이스이며, Windows 업데이트가 가능할 것.
* 기본 Windows 7 Service Pack 1(SP1) 또는 Windows 8.1(업데이트)로 구동되는 디바이스일 것.Windows 10 Upgrade 유의사항
- 최초 Upgrade 시 Clean 설치(기존 OS 삭제 후 설치)를 하지 마세요. 인증 정보가 삭제되어 정품 인증이 되지 않습니다. 반드시 Upgrade 과정을 통해 설치하시길 바랍니다.
Clean 설치를 원할 시, Upgrade 과정 이후에 정품인증 확인 후 Clean Install을 하시길 바랍니다. (정상적으로 Win10 Upgrade 및 정품인증이 완료되었다면 이후부터는 Clean 설치하여도 정품인증 됩니다.)
- Windows 7/ 8.1 Enterprise 사용 고객은 SA 볼륨 라이선스 고객에 한해 Windows 10 Enterprise로 무상 Upgrade 지원 됩니다.
- 불법 Windows 디바이스는 “무료” Upgrade 대상에서 제외 (불법 Windows 는 바탕화면에 워터마크가 표시되며, 기능 제한됨) 됩니다.
- 해당 PC의 Windows 10 호환성은 모델 별 확인 필요합니다.
- C드라이브(Windows 설치 드라이브)에 최소 3GB 이상의 여유 공간이 필요합니다. 여유 공간이 부족할 경우 Upgrade 설치가 진행되지 않습니다.
- 제어판에서 윈도우10 업데이트가 사용 가능하도록 설정 해주세요.
- 꼭 데이터 백업을 하시고 Upgrade 하시기 바랍니다.
- 사용하는 보안 · SW · 주변기기 지원여부를 체크해주세요.
- 안랩, 노턴 안티바이러스 등 백신프로그램 최신버전 업데이트가 필요합니다.
- Windows 10 Upgrade는 2016년 7월 28일까지 1년간 무료입니다.
- Windows 10 Upgrade 후 일부 온라인 게임과 프로그램 실행 불가할 수도 있습니다.
- Windows 10 Upgrade 후 화면 깨짐과 특정 기능 미 작동 등의 오류 발생될 수 있습니다.
- Windows 10 부터는 각종 보안과 기능개선 업데이트 및 서비스 팩을 사용자가 선택 할 수 없습니다.
- Windows 7에 포함된 윈도우 미디어 센터는 Windows 10 upgrade 시 지원 불가이며 자동으로 삭제됩니다.
비 추천 : Windows XP 및 Vista 사용자
- Microsoft의 정식 XP지원은 이미 종료되어 보안에 취약합니다. (Vista의 보안 패치는 2017년 4월 까지 지원 예정)- XP 및 Vista는 Windows 10 무료 Upgrade가 불가합니다. (OS 유료 구매 필요)
- 해당 구형 하드웨어에서 윈도우 10이 원활히 구동될 가능성이 낮습니다.
- 오피스 2003버전은 윈도우 10과 호환 불가합니다.
* 해당 OS 사용자는 신형 Windows PC 구매를 권장합니다.
Upgrade 추천 : Windows 7/ 8/ 8.1 사용자
- Windows10은 Windows 8의 장점을 계승하고 단점은 개선하였습니다.- 빠른 부팅속도, 저장공간 관리 기능, 향상된 네트워크 기능, 작업 관리자, 원드라이브 동기화가 됩니다.
- 불편한 시작 화면 및 전 화면 메트로 앱, 낯선 사용환경 개선되었습니다.
- Windows 10에서는 가상 데스크톱 등의 새 기능과 성능이 대폭 향상된 다이렉트X 12 포함되어 있습니다.
* 해당 OS 사용자는 Windows 10 Upgrade 추천해 드립니다. (단, 사전 유의사항을 확인 필요)
* 'Q.Windows 10 Upgrade 절차안내'를 참고해 업그레이드 해 주세요.
방법1) 기본 브라우저 설정
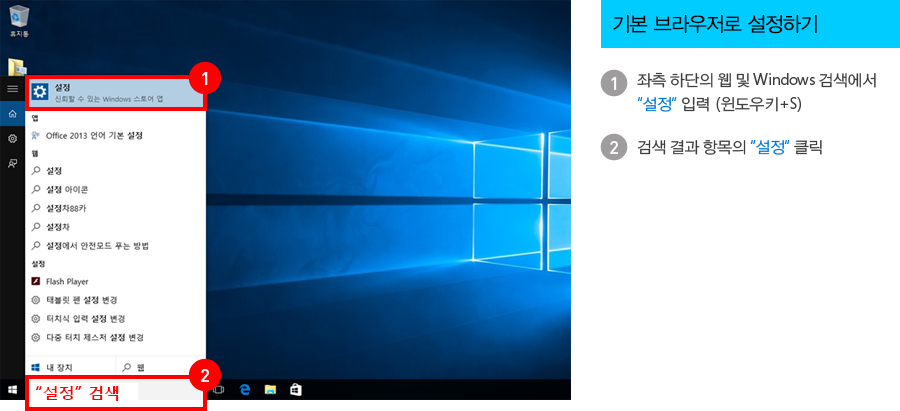
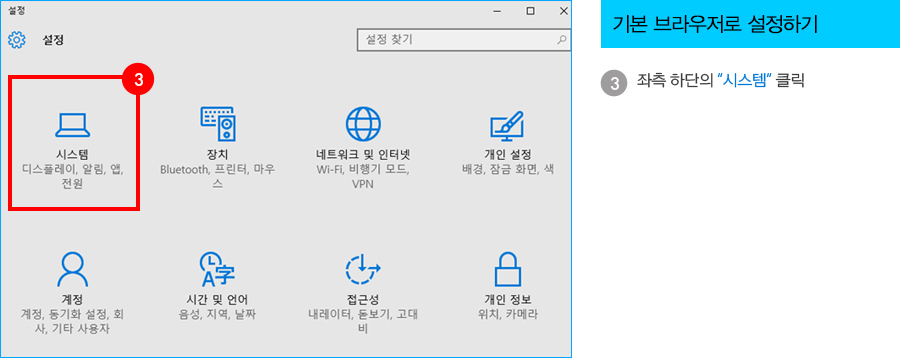
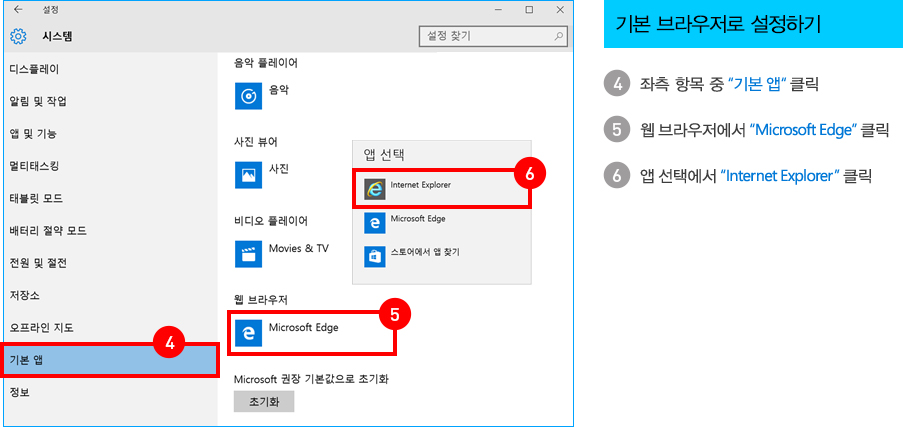
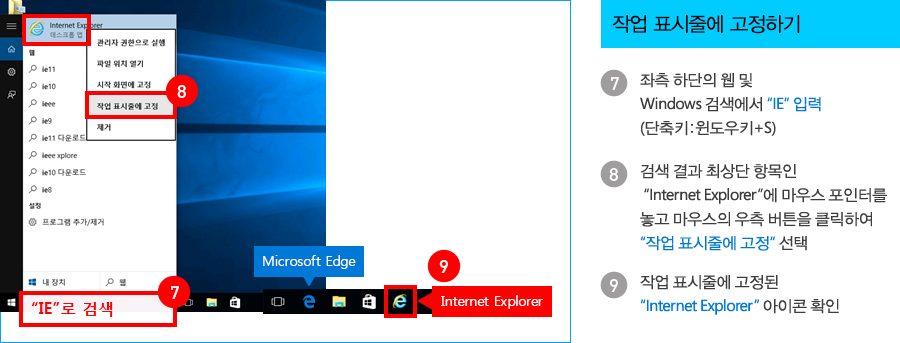
방법2) 제어판에서 기본 브라우저 설정
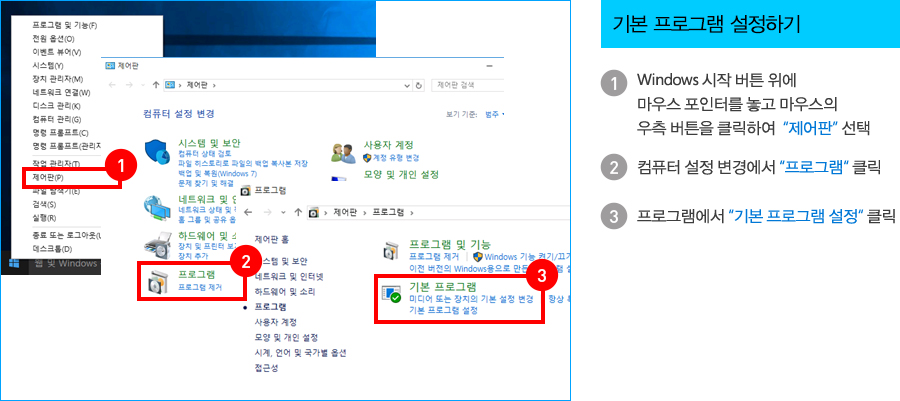
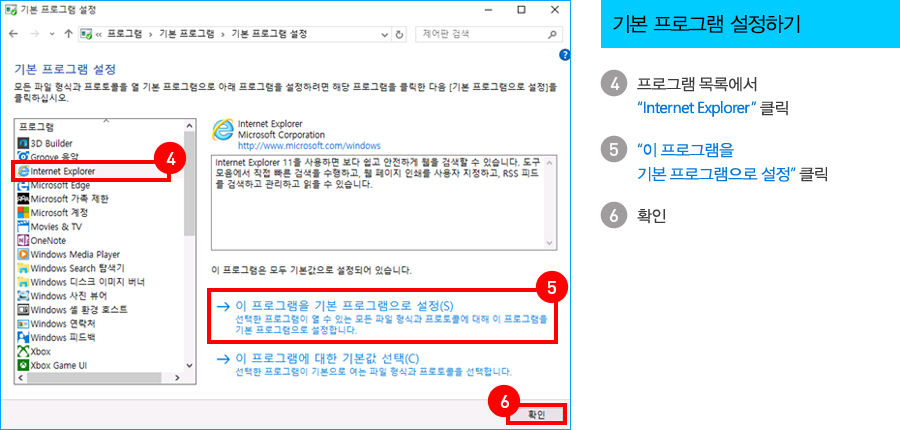
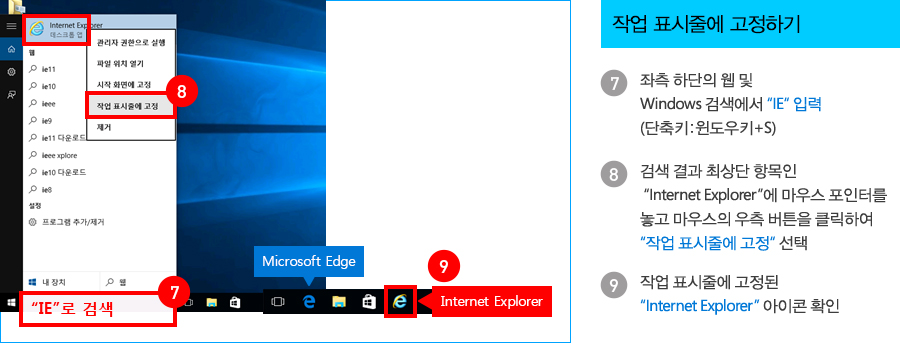
방법3) 초기 화면에서 설정
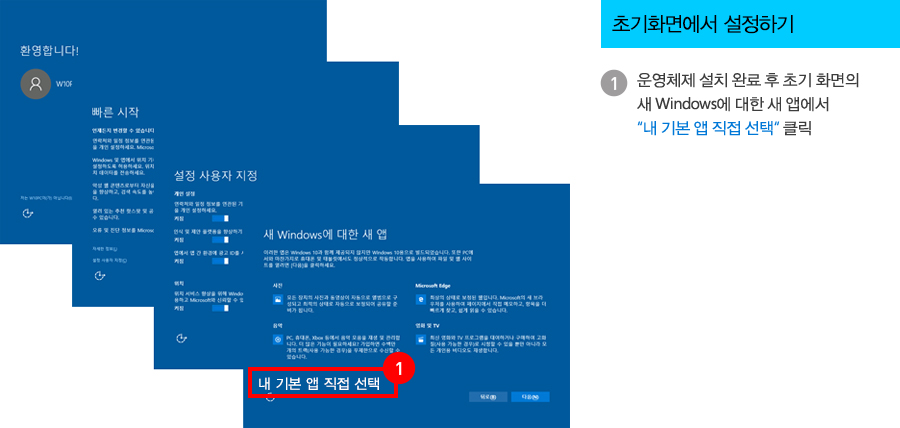
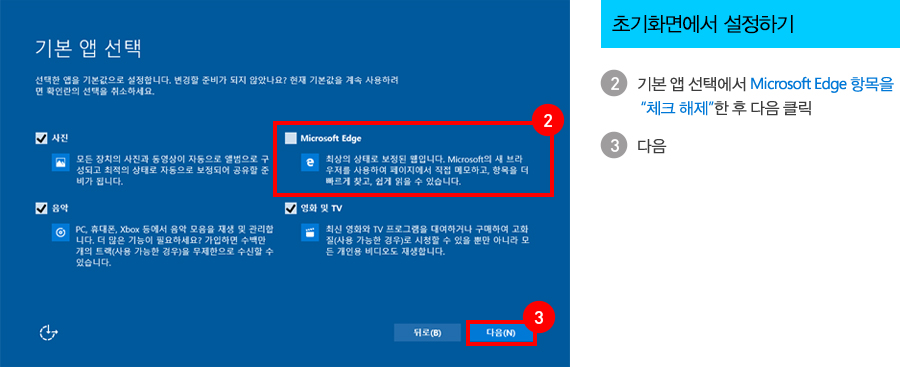
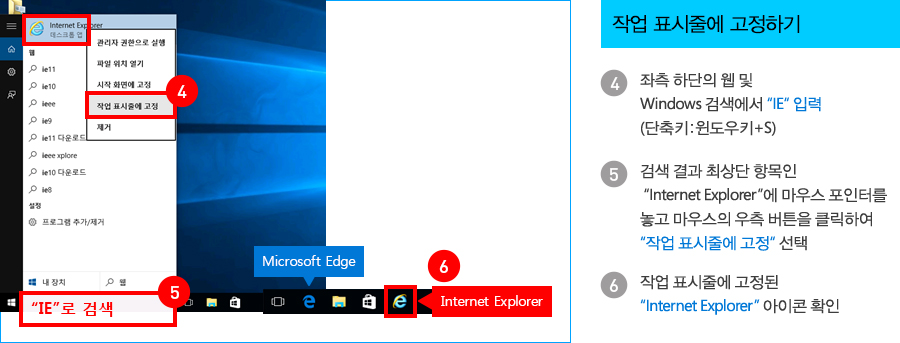
[출처] http://seminar.eventservice.co.kr/Microsoft/2015_img/file/win_explorer_view.html#view2
Q) Windows 10 Upgrade 및 관련 메세지를 희망하지 않는 Windows 7/ 8.1을 사용하는 고객을 위해, Windows 10 update 막는 방법이 있나요?
A) 일반 Standard 버전의 경우 업그레이드를 막는 방법은 없으며, MS 공식적으로 업그레이드를 권장하고 있습니다.
다만 SA 계약이 되어있는 Enterprise 버전을 사용하는 기업 사용자나, Microsoft WSUS(Windows Server Update Services) 서버를 사용하는 Pro 버전 사용자는 업그레이드를 내려 보내지 않습니다.
Microsoft에서 제공되는 사이트에서 다운받아 고객님의 PC를 윈도우10으로 즉시 업그레이드 할 수도 있고
다른 PC 윈도우10 업그레이드를 위한 파일을 저장할 수도 있습니다. (다른 PC용 설치 미디어 만들기)
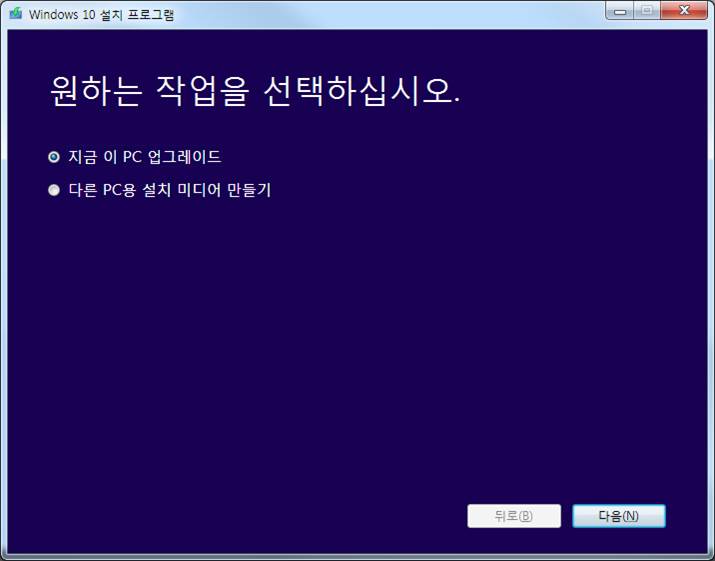
아래와 같은 화면은 보이지만, 다운로드가 바로 시작이 안 된다면 아래 명령어 실행으로 강제 다운로드를 진행 할 수 있습니다.
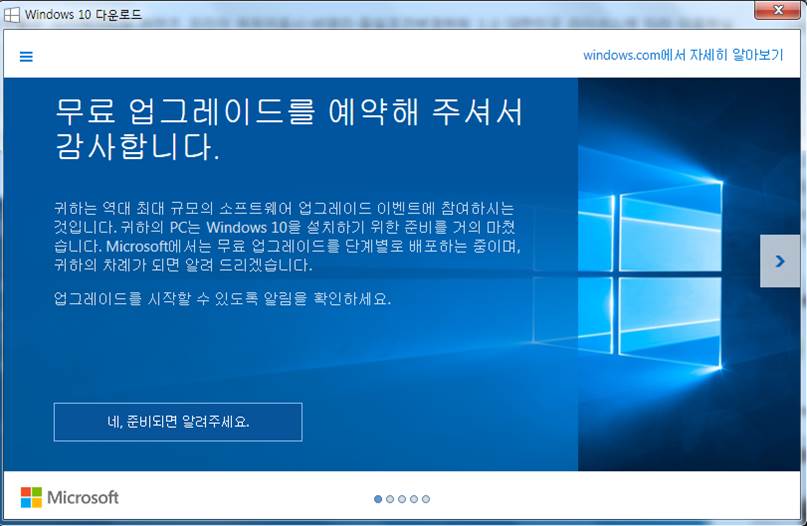
강제 다운로드 방법
키보드에서 윈도우 + R키 눌러서 실행창 에서 wuauclt.exe /updatenow 를 입력한 후 Enter
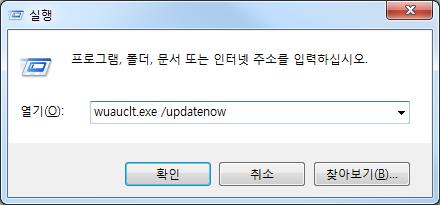
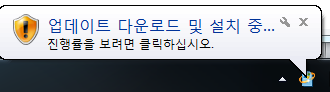
A. Windows Fomat을 실행하기 전에 반드시 중요한 데이터는 백업하시기 바랍니다.
하드디스크 드라이브를 복원하게 되면 사용자가 저장한 모든 데이터는 삭제됩니다.(1) Windows 8 정상 작동 시 설치방법
1. CHARM 바에서 설정 -> PC 설정 변경 클릭
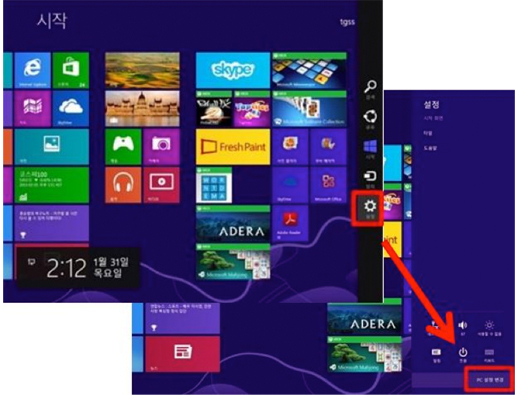
2. 일반 클릭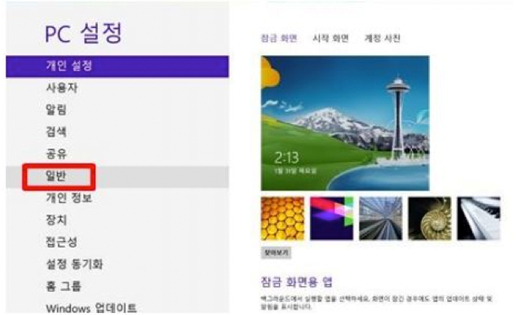
3. 모든 항목을 제거하고 Windows 다시 설치에서 시작 클릭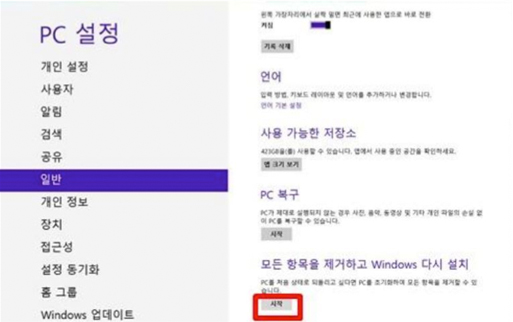
4. PC 초기화 화면에서 다음 클릭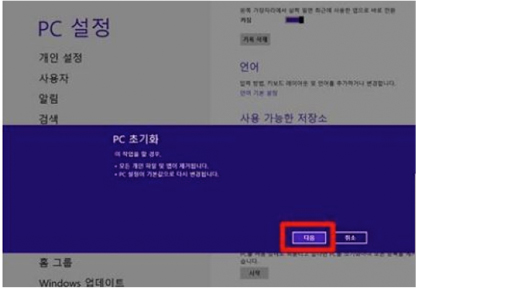
5. 내 파일만 제거 or 드라이브를 완전히 정리 중 택 1 클릭, 드라이브를 완전히 정리 를 클릭하면 오랜 시간이 소요됨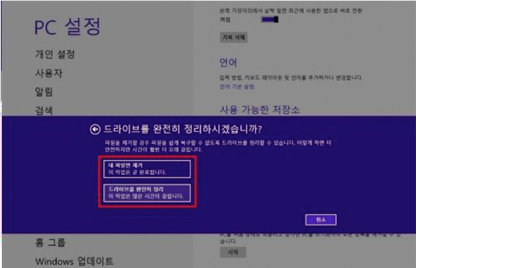
6. Windows 설치 드라이브에서만 제거하겠습니다. -> C드라이브만 재설치
모든 드라이브에서 제거하겠습니다. -> C드라이브 외 다른 파티션도 초기화
중요한 자료를 다른 파티션에 저장해놓았다면 첫번째를 선택합니다.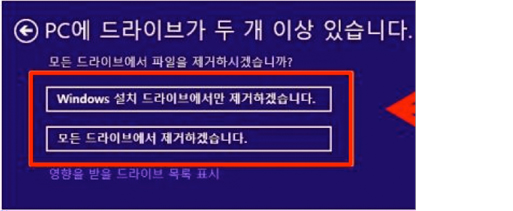
7. 재부팅 되며 공장초기화 진행됨
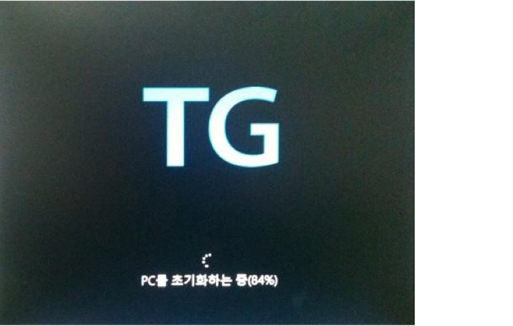
8. 사용자 계약에 동의 체크 및 설치 완료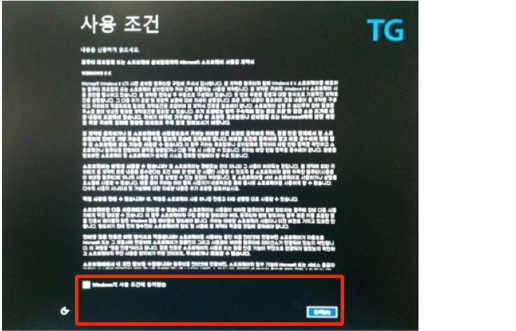
(2) Windows 8 비정상 작동 시 설치방법1. 정상적으로 부팅이 되지 않으면 자동으로 아래 문제해결 화면으로 진입됨
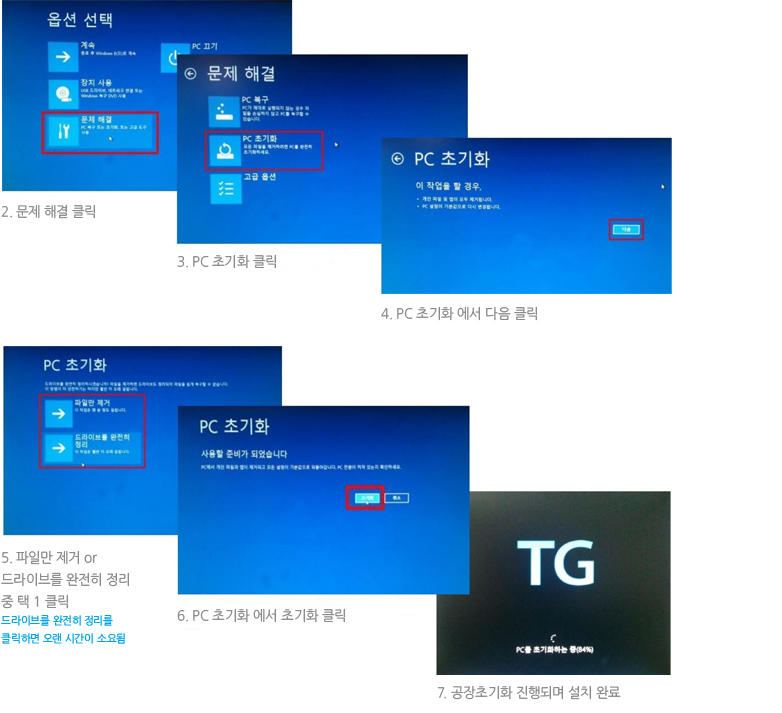
해당 FAQ는 참고내용이며, 작업 후 결과는 TG삼보컴퓨터에서 책임지지 않습니다.자세한 내용 확인이 필요 시, 고객센터(T.1588-3582)로 문의해주시기 바랍니다.
1. 복원타이틀을 넣고 전원 켜서 엔터 연타
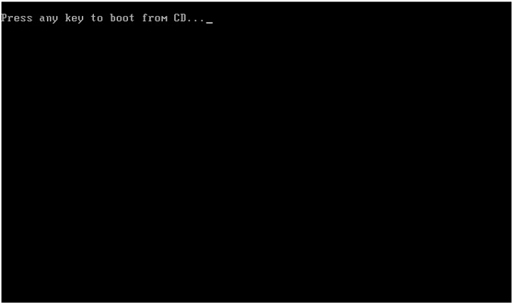
2. 아래 화면이 나오면 4가지 항목 확인 -> 다음 클릭
* 윈도우7의 경우 32/64비트 선택 항목이 첫 화면으로 나옴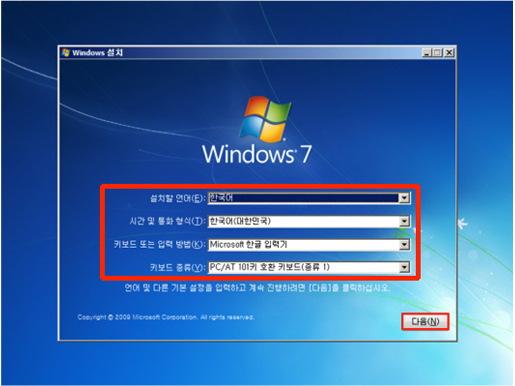
3. 지금 설치 클릭
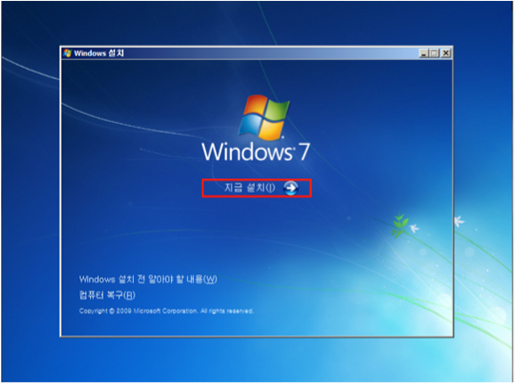
4. 사용권 계약서 동의함 체크 -> 다음 클릭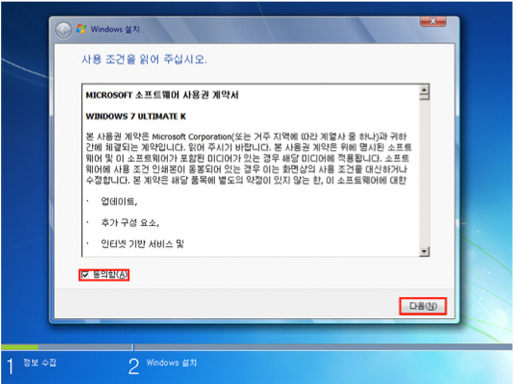
5. 사용자 지정(고급) 클릭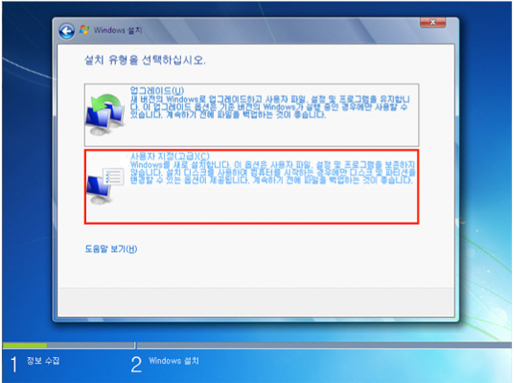
6. 기존 OS가 설치된 파티션 선택 후 삭제 클릭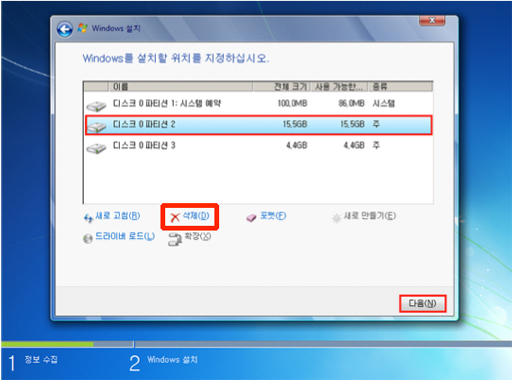
7. 데이터 삭제 경고 창 뜨면 확인 클릭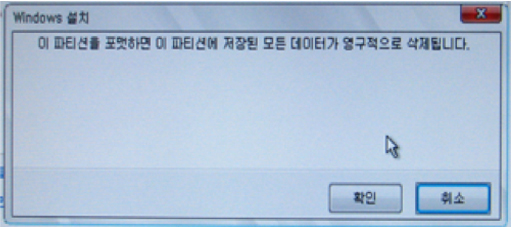
8. 할당되지 않은 공간으로 바뀌면 드라이브 옵션(고급) 클릭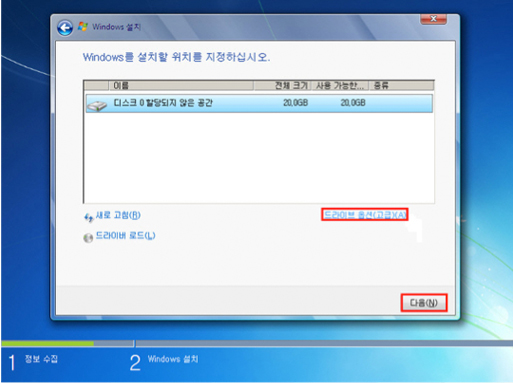
9. 새로 만들기 클릭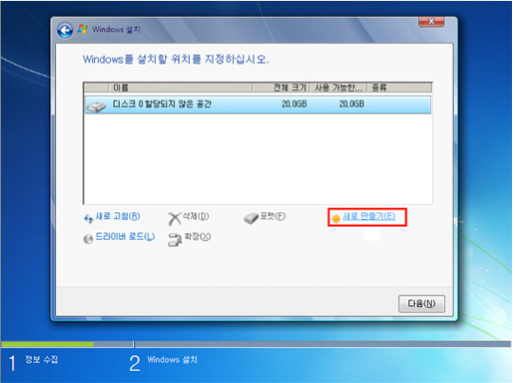
10. C드라이브로 사용 할 용량 확인 -> 적용 클릭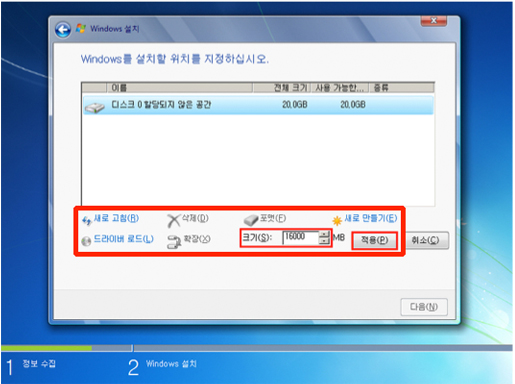
11. 100MB의 시스템 예약 파티션이 없으면 위 메시지가 뜨며 확인 클릭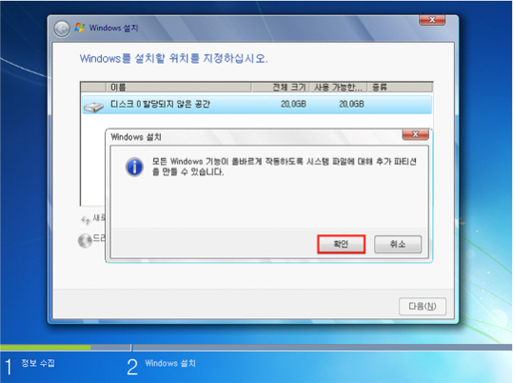
12. 설치 할 파티션(파티션2) 생성 확인 및 선택 -> 다음 클릭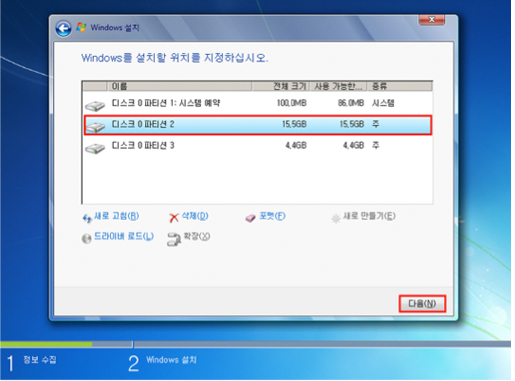
13. 설치 후 사용자 이름 & 컴퓨터 이름 지정 -> 다음 클릭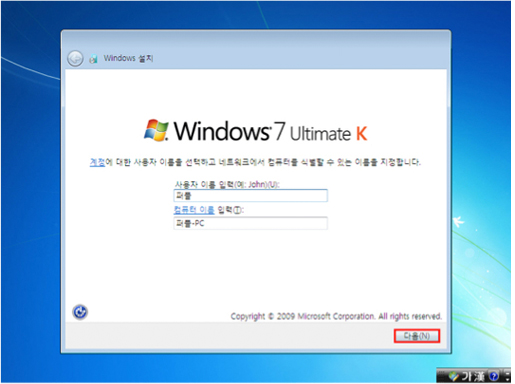
14. 암호 지정 가능하며 불필요 시 공란으로 두고 다음 클릭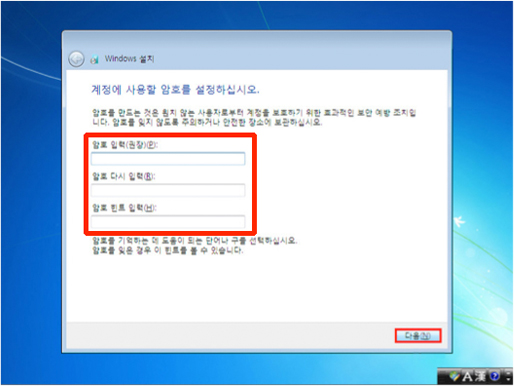
15. 대부분 라이선스 자동 인지되어 제품 키 입력 창이 뜨지 않지만
위와 같이 나오면 제품에 부착된 COA-라벨의 제품 키 입력 -> 다음 클릭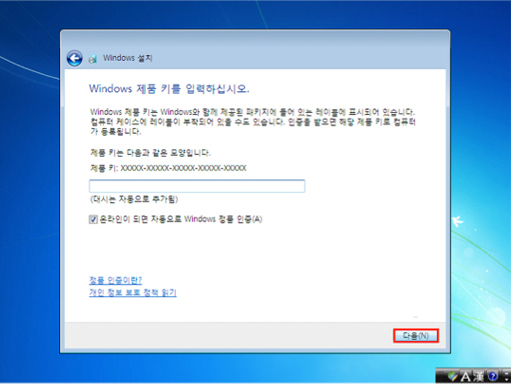
16. 이후 간단한 설정 과정 지나면 설치 완료, 설치 후 드라이버 설치는 필수로 진행해주세요.
해당 FAQ는 참고내용이며, 작업 후 결과는 TG삼보컴퓨터에서 책임지지 않습니다.자세한 내용 확인이 필요 시, 고객센터(T.1588-3582)로 문의해주시기 바랍니다.
(1) 단일 파티션
1. 부팅 시 F5 연타하여 위 화면 나오면 엔터
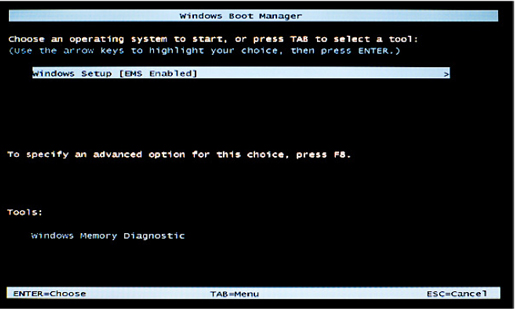
2. 32 or 64비트 중 택 1 클릭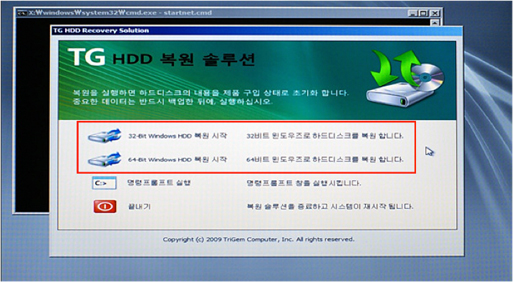
3. HDD 복원시작 클릭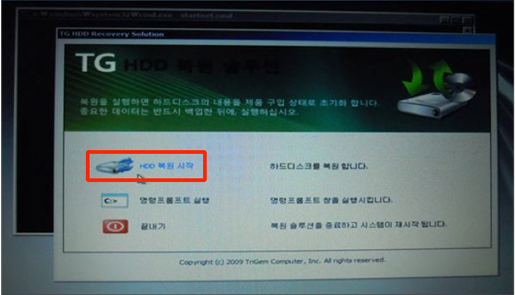
4. 데이터 삭제 경고 메시지에서 확인 클릭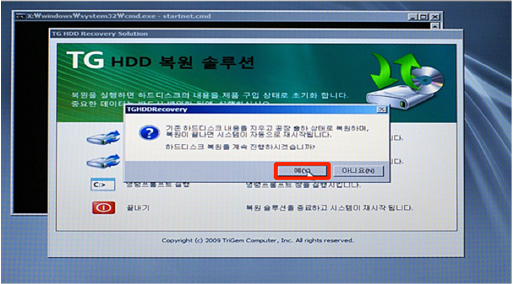
5. 기본값은 현재 파티션… 이며 필요 시 파티션 분할 가능
- 슬라이더가 우측으로 갈수록 분할 드라이브의 용량이 증가
- 기존에 파티션이 분할되어 있는 경우 슬라이더를 새로 조절하면 파티션이 초기화 되므로 주의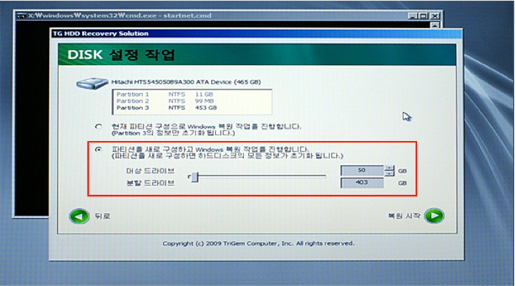
6. 위 화면으로 진행되며 자동 설치됨
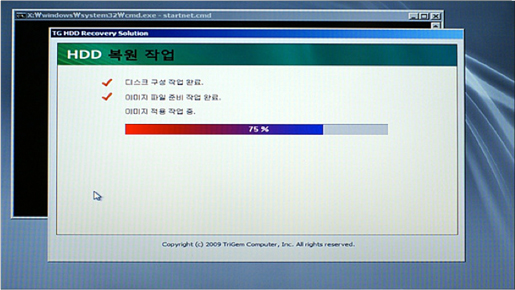
해당 FAQ는 참고내용이며, 작업 후 결과는 TG삼보컴퓨터에서 책임지지 않습니다.자세한 내용 확인이 필요 시, 고객센터(T.1588-3582)로 문의해주시기 바랍니다.
A. 본 시스템은 하드디스크 드라이브 복원을 위하여 Recover Pro 프로그램을 제공합니다.
이 프로그램은 하드디스크 하드디스크 드라이브를 공장 출하 시 상태로 복원하려면 다음 내용을 참조하십시오.
드라이브에 할당된 일부 영역에 설치되어 있어, 사용자가 쉽게 하드디스크 드라이브를 공장 출하 시 상태로 복원할 수 있습니다.Recover Pro 프로그램을 실행하기 전에 반드시 중요한 데이터는 백업하시기 바랍니다.
하드디스크 드라이브를 복원하게 되면 사용자가 저장한 모든 데이터는 삭제됩니다.
▶ 하드디스크 드라이브 복원을 위해 Recover Pro 프로그램을 사용할 경우에는 반드시
전원 어댑터를 연결한 상태에서 실행하시기 바랍니다.
배터리를 사용하여 복원을 실행하다 배터리가 방전되어 프로그램이 예기치 않게 멈추게
되면 하드디스크 드라이브에 심각한 손상이 올 수 있습니다.▶ 사용자가 하드디스크 드라이브를 교체 또는 업그레이드한 경우에는, 새로운 하드디스크
드라이브에 하드디스크 드라이브 복원 프로그램을 설치하여야 하드디스크 드라이브
복원 기능을 사용할 수 있습니다. 하드디스크 드라이브 복원 프로그램 설치를 위해서는
서비스 센터로 문의하시기 바랍니다.▶ 하드디스크를 포맷하게 되면 Recover Pro 프로그램이 설치되어 있는 하드디스크 영역도
함께 포맷되며 프로그램도 함께 지워지게 됩니다.
꼭 필요한 경우가 아니면 포맷을 하지 마십시오. 부득이 포맷을 실행한 경우에는 하드디스크 드라이브
복원을 위해 프로그램을 설치하여야 합니다.
하드디스크 드라이브 복원 프로그램 설치를 위해서는 서비스 센터로 문의하시기 바랍니다.▶ Windows의 제어판에 있는 프로그램 추가/제거를 통해 Phoenix Core Managed Environment
복원 프로그램을 삭제하면, 하드디스크 드라이브 복원을 할 수 없게 됩니다.
만약 삭제한 경우, 복원 프로그램 설치를 위해서는 서비스 센터로 문의하셔야 합니다.(1) Win XP Recover Pro(복원 솔루션) 복원방법(2006년 이전)
1. 복원DVD를 넣고 전원 켜서 엔터 연타하면 아래 화면이 나옴
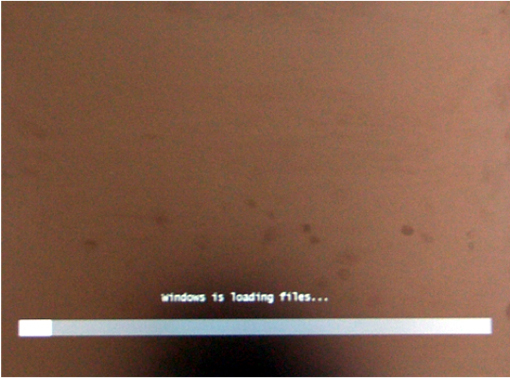
2. PC의 파티션 상황에 따라 선택하나 가급적 2번 클릭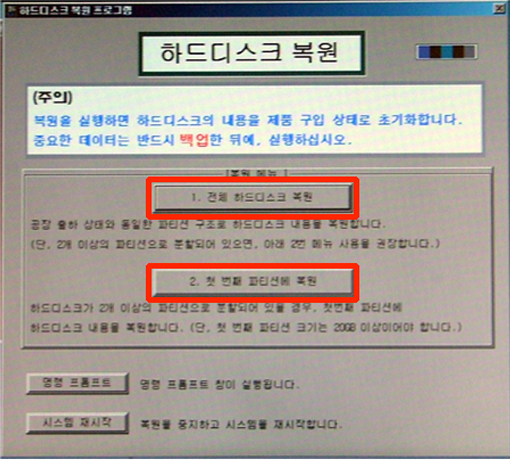
3. 데이터 삭제 경고 메시지에서 확인 클릭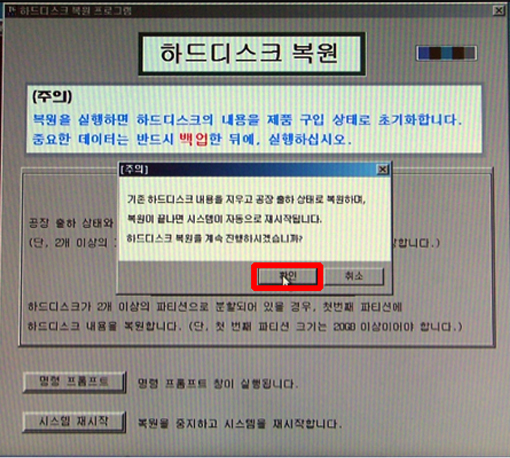
4. 위 화면으로 진행되며 자동 설치됨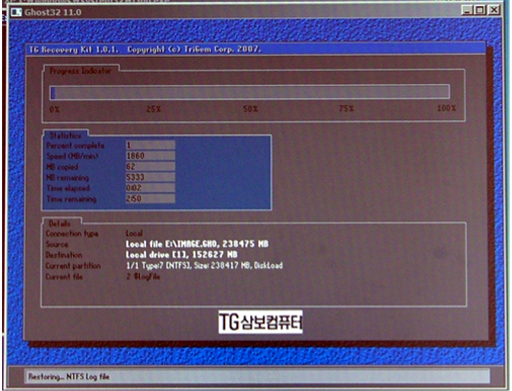
1. 부팅 시 F4키 연타하여 위 화면 나오면 보호/복구 -> Phoenix… 클릭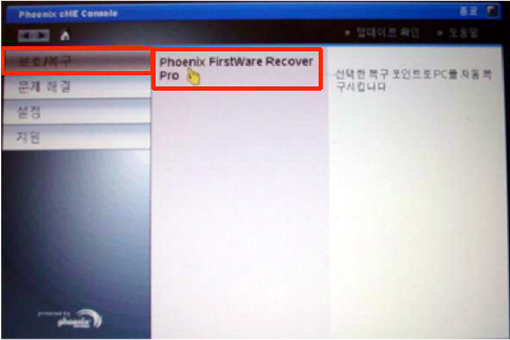
2. 출고시 복구 포인트 선택 -> 복구 클릭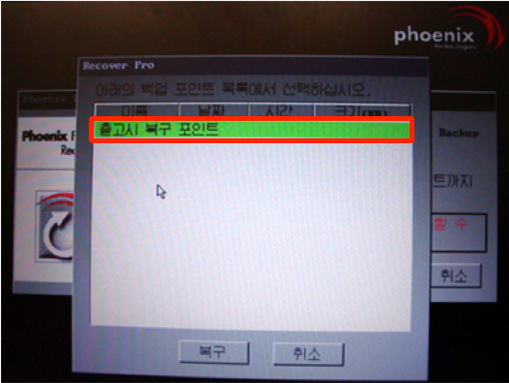
3. 백업 포인트 선택 클릭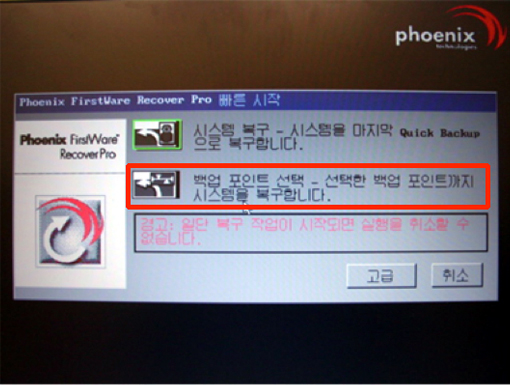
4. 확인 메시지에서 예 클릭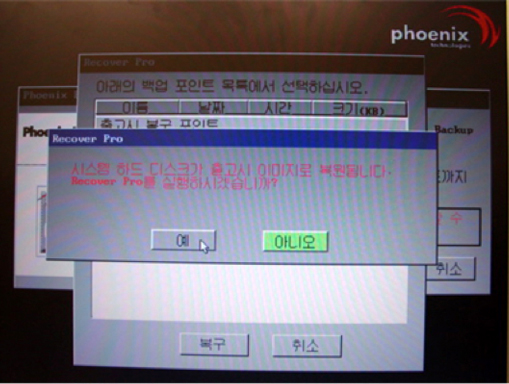
5. 자동으로 재부팅 되어 위 화면에서 전체 드라이브 복구 클릭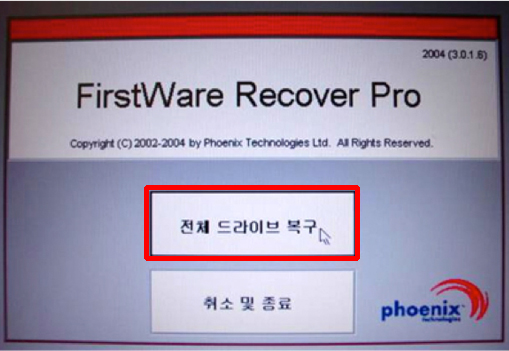
6. 데이터 삭제 경고 메시지에서 예 클릭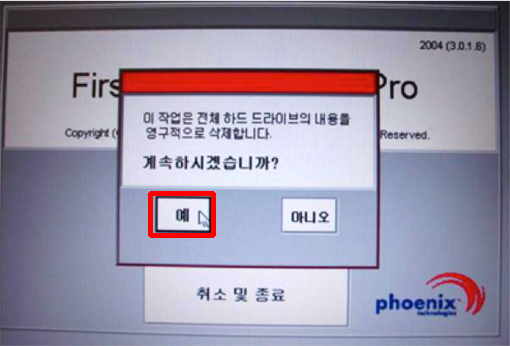
7. 위 화면으로 진행되며 자동 설치됨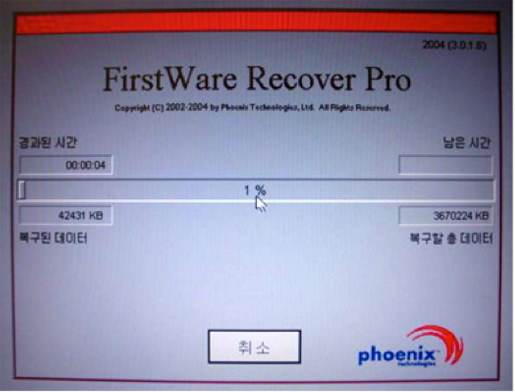
(2) Win XP Recover Pro(복원 솔루션) 복원방법(2006년 이후)1. 아래 이미지 안내대로 진행 가능
2. 복원DVD와 달리 다중 파티션 미지원으로 DATA 저장 드라이브에 대한 2차 백업 필요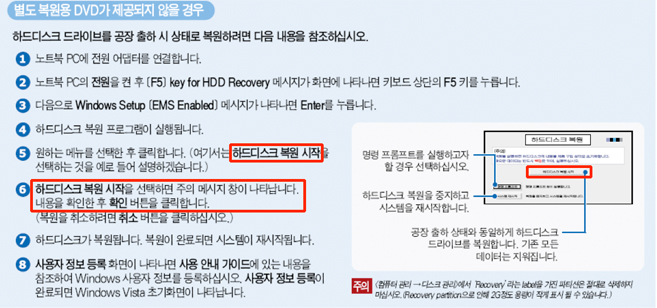
(3) 비스타 64 복원 솔루션 설치방법
1. 64 비트 비스타
2. 32 비트 비스타32비트로 복구 : 키보드 숫자 2 누르고 엔터
64비트로 복구 : 키보드 숫자 1 누르고 엔터-> 키보드 y 입력 -> 엔터 누르면 복구 시작
해당 FAQ는 참고내용이며, 작업 후 결과는 TG삼보컴퓨터에서 책임지지 않습니다.
자세한 내용 확인이 필요 시, 고객센터(T.1588-3582)로 문의해주시기 바랍니다.
A. Windows Fomat을 실행하기 전에 반드시 중요한 데이터는 백업하시기 바랍니다.
하드디스크 드라이브를 복원하게 되면 사용자가 저장한 모든 데이터는 삭제됩니다.(1) 단일 파티션
1. 복원CD를 넣고 전원 켜서 엔터 연타
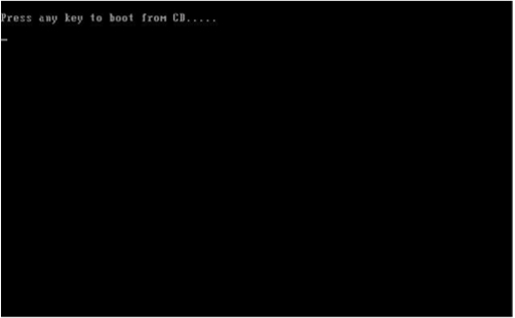
2. 성공적으로 CD 부팅 진입되면 위 화면이 나옴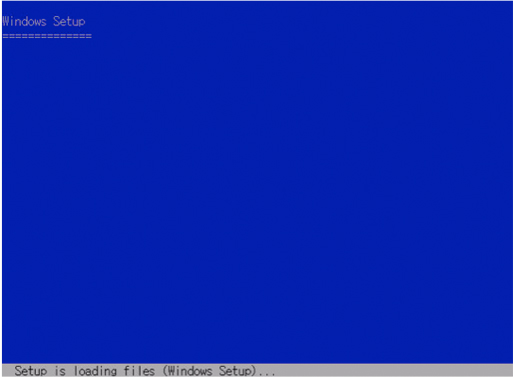
3. 파티션1 선택된 상태에서 D 키 누름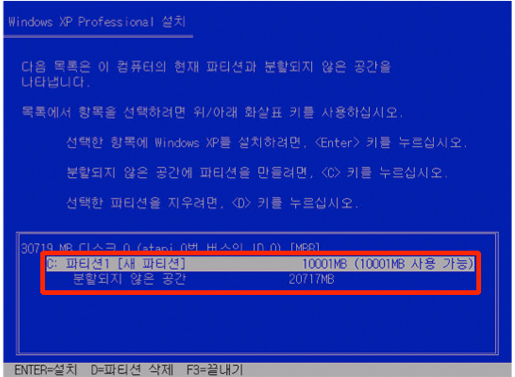
4. 삭제 경고 메시지에서 엔터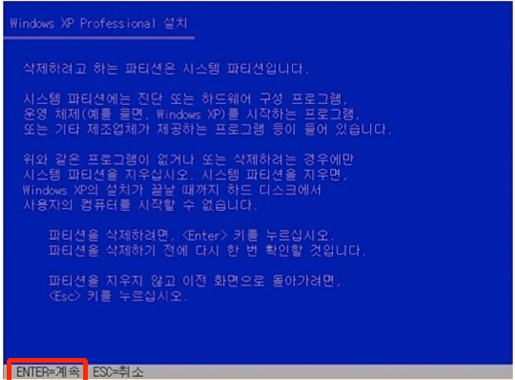
5. 다음 경고 메시지에서 L 키 누름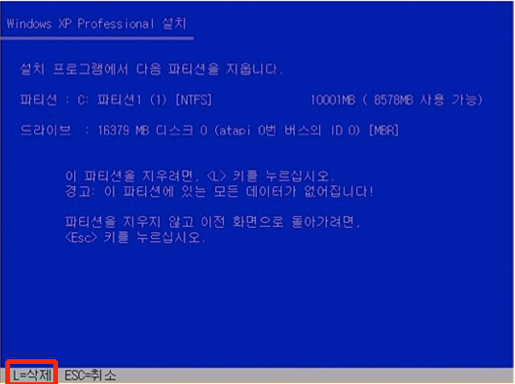
6. 분할되지 않은 공간으로 변경 확인 -> 엔터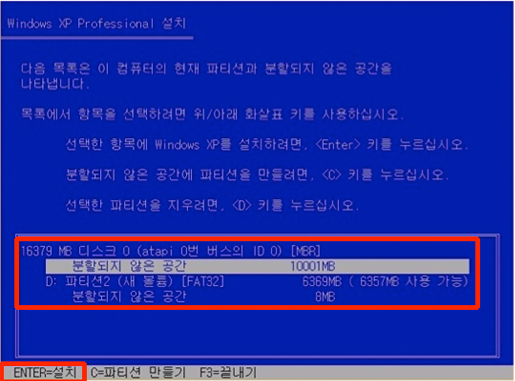
7. HDD 용량에 따라 적절한 포맷 선택 -> 엔터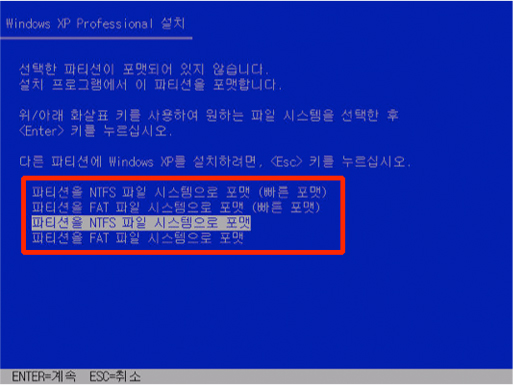
8. 위와 같은 화면 진행되며 자동으로 설치 진행됨
이후 윈도우 설치과정에서 긍정형 또는 다음으로 진행하면 윈도우 바탕화면 보이고 완료됩니다.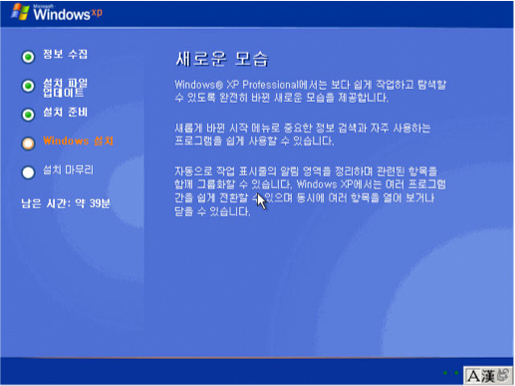
2) 파티션 분할 (1~5는 단일파티션 설치 과정과 동일)6. 첫번째 분할되지 않은 공간 에서 C키 누름
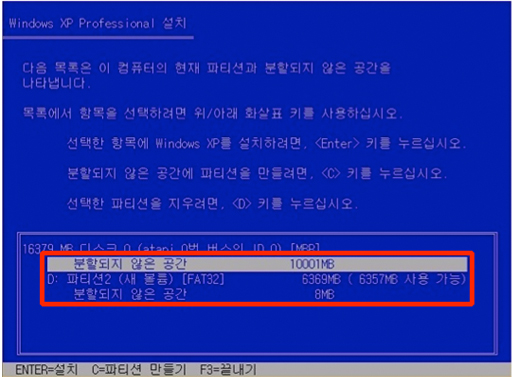
7. 파티션으로 지정 할 용량 입력 -> 엔터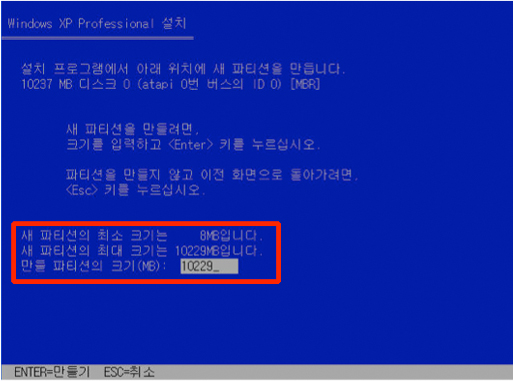
8. 위와 같이 7에서 입력한 용량으로 파티션1이 생성되면 엔터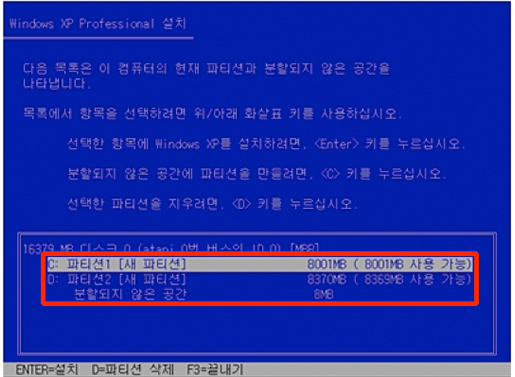
9. HDD 용량에 따라 적절한 포맷 선택 -> 엔터
이후 윈도우 설치과정에서 긍정형 또는 다음으로 진행하면 윈도우 바탕화면 보이고 완료됩니다.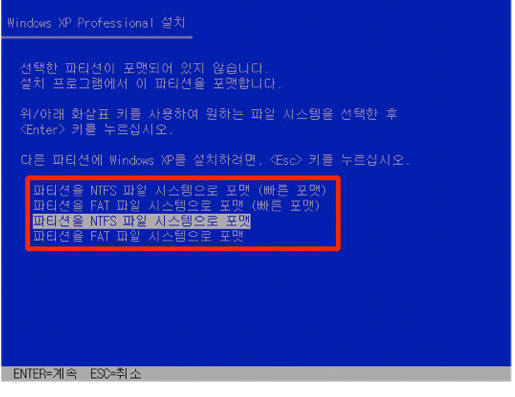
해당 FAQ는 참고내용이며, 작업 후 결과는 TG삼보컴퓨터에서 책임지지 않습니다.자세한 내용 확인이 필요 시, 고객센터(T.1588-3582)로 문의해주시기 바랍니다.
A. Windows Fomat을 실행하기 전에 반드시 중요한 데이터는 백업하시기 바랍니다.
하드디스크 드라이브를 복원하게 되면 사용자가 저장한 모든 데이터는 삭제됩니다.※ 작업 전 BIOS에서 CD-Rom을 첫번째 부팅순서로 설정
(1) 전체 드라이브 삭제(전체포맷, 단일파티션)
1. 복원CD를 넣고 전원 켜서 엔터 연타
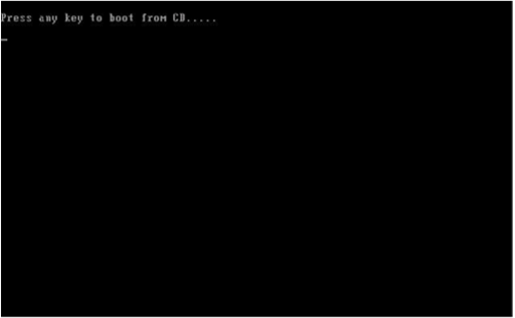
2. Windows XP 설치 -> Windows XP 자동 재설치 -> 예 클릭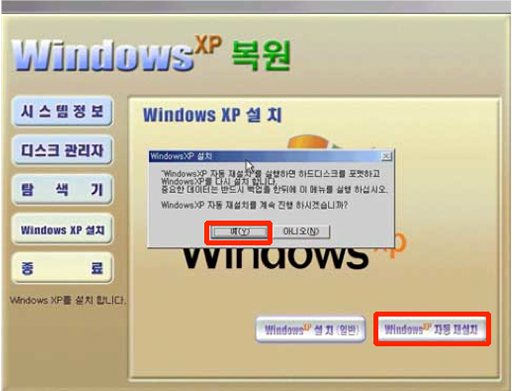
3. HDD 용량에 따라 파일시스템 선택 -> 포맷 시작 클릭
(32GB 이상 : NTFS, 32BG미만 : FAT32)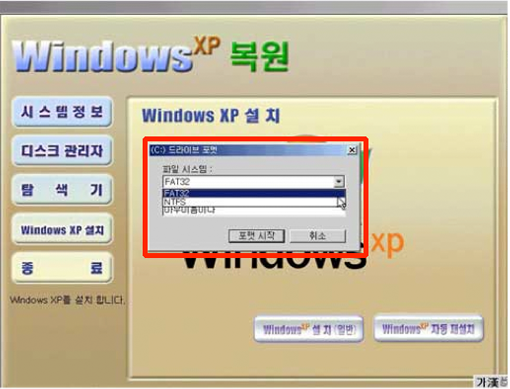
4. 포맷 & 설치가 자동으로 진행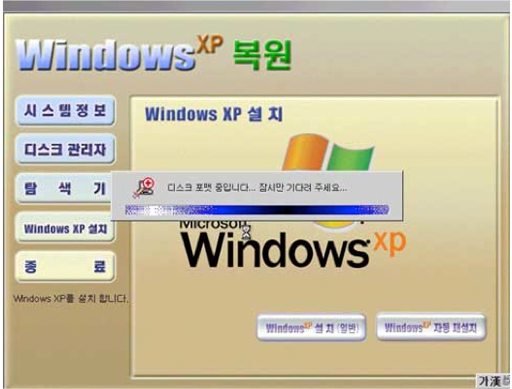
(2) 파티션 분할1. 복원CD를 넣고 전원 켜서 엔터 연타
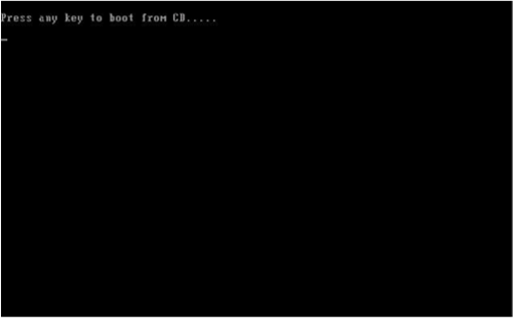
2. 디스크 관리자 -> Diskpart 실행 (명령어는 도움말 보기 에서 확인)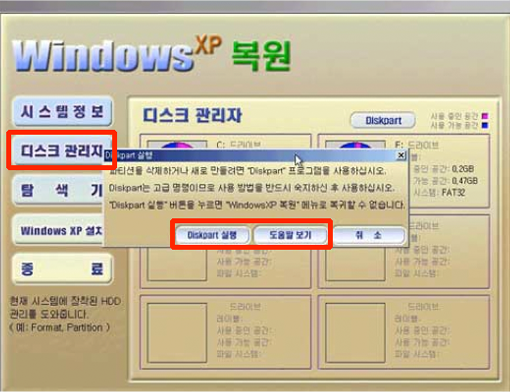
3. 도움말 보기에서 볼 수 있는 명령어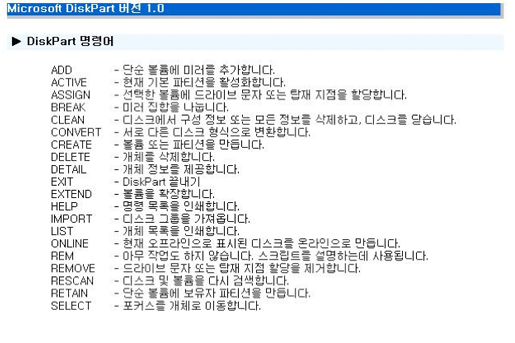
4. 도움말 보기에서 확인된 명령어 입력
(3) 디스크파트 파티션 분할 명령어1. Select disk=0 으로 파티션 설정 할 드라이브 선택
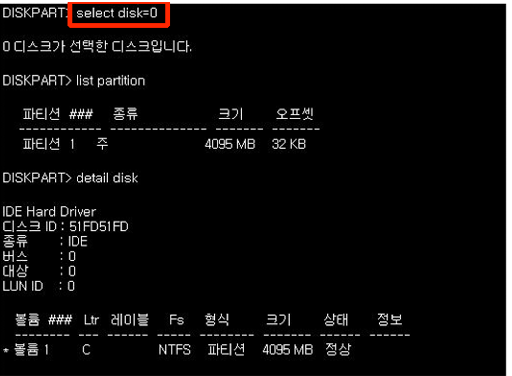
2. Delete partition 으로 기존 파티션 제거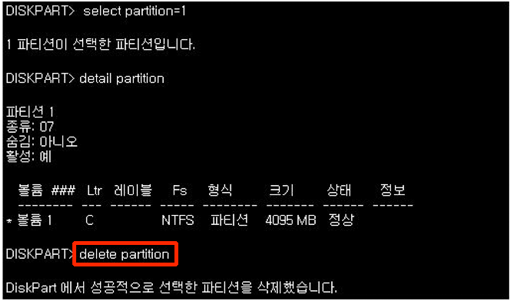
3. 1개의 파티션 생성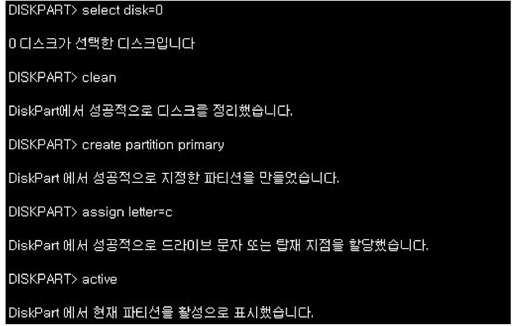
4. 2 개의 파티션 생성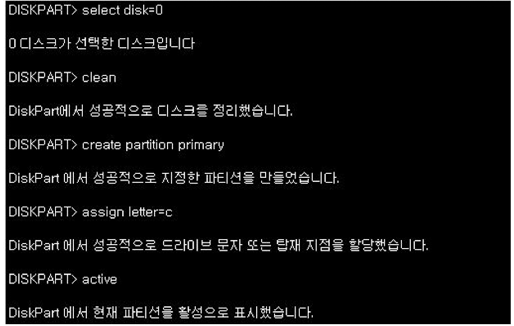
(4) 포맷1. Exit 를 입력하여 명령 프롬프트로 빠져 나옴
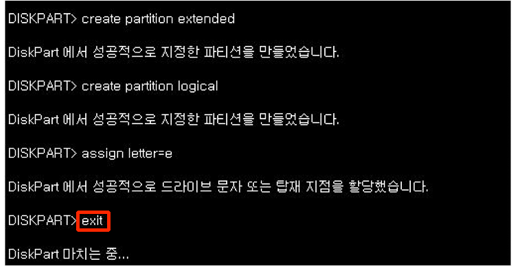
2. 명령 프롬프트에서 포맷 진행1) NTFS 파일 시스템으로 포맷할 경우 -> format c: /q /fs:ntfs
2) FAT32 파일 시스템으로 포맷할 경우 -> format c: /q /fs:fat32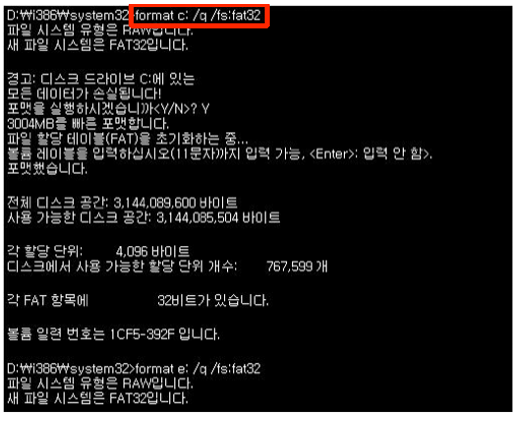
해당 FAQ는 참고내용이며, 작업 후 결과는 TG삼보컴퓨터에서 책임지지 않습니다.자세한 내용 확인이 필요 시, 고객센터(T.1588-3582)로 문의해주시기 바랍니다.
A. Windows Fomat을 실행하기 전에 반드시 중요한 데이터는 백업하시기 바랍니다.
하드디스크 드라이브를 복원하게 되면 사용자가 저장한 모든 데이터는 삭제됩니다.1. CD로 부팅 진행하여 2번 Boot from CD-ROM 선택 엔터
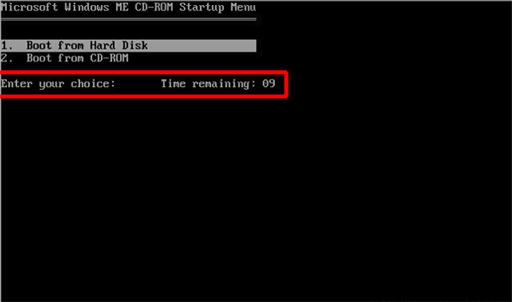
2. 2번 선택 후 엔터 (도스에서 CD롬 인식 가능)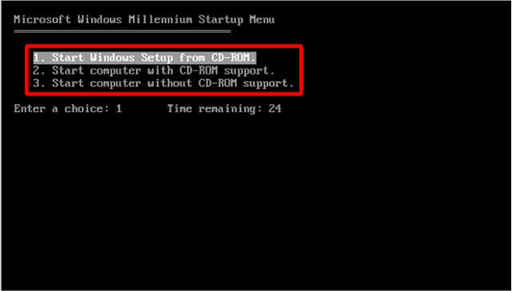
3. 도스화면이 나오면 D: 엔터, win9x\setup 엔터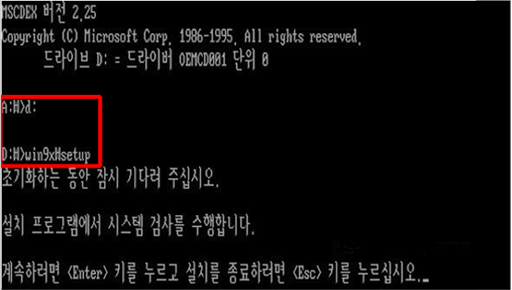
4. 자동으로 하드디스크 검사 진행 중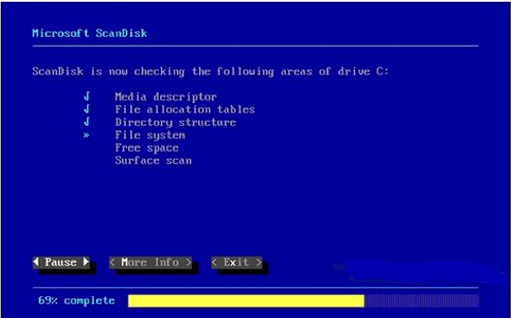
5. 설치가 시작되면 다음 클릭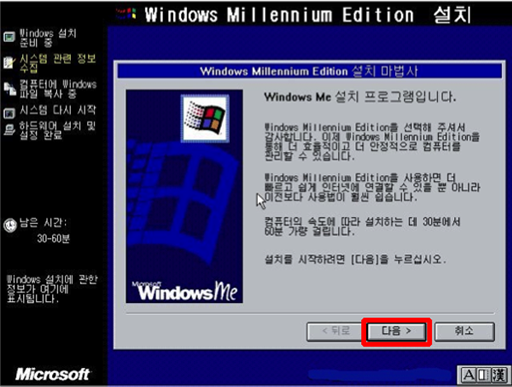
6. C:\WINDOWS(권장) 선택 -> 다음 클릭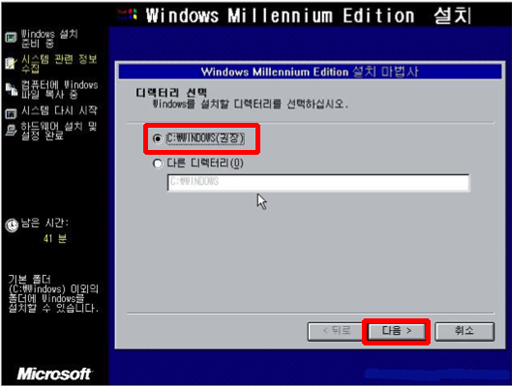
7. 표준 설치 선택 -> 다음 클릭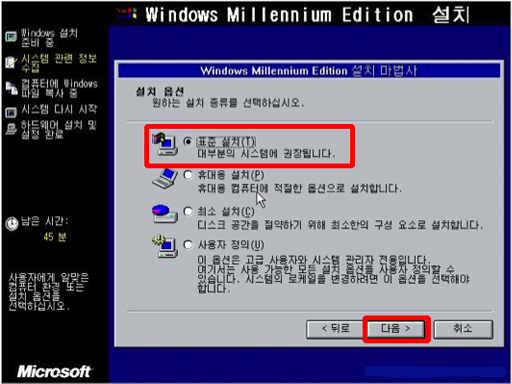
8. 일반적인 구성 요소 설치(권장) 선택 -> 다음 클릭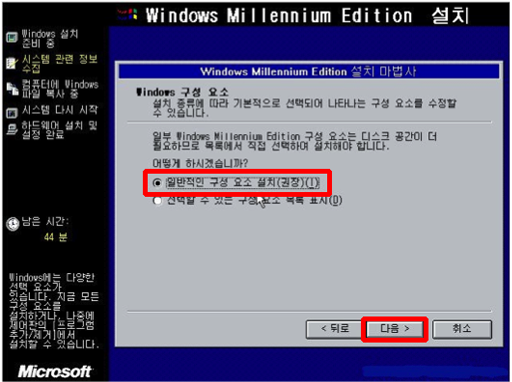
9. 컴퓨터 이름 & 작업 그룹 신규 입력 -> 다음 클릭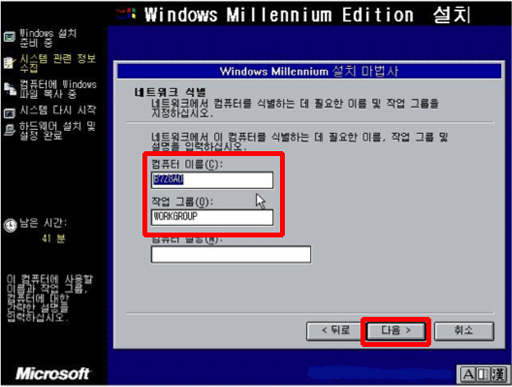
10. 대한민국 선택 -> 다음 클릭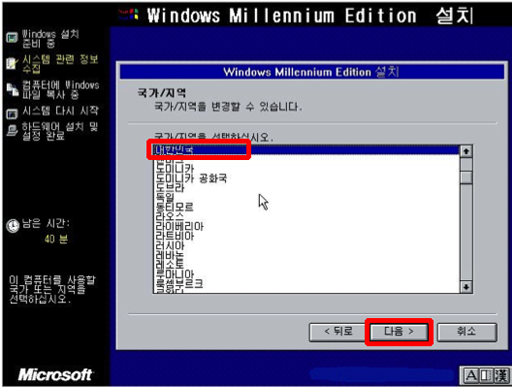
11. 반드시 PC/AT 101키 호환 키보드…(종류1) 선택 -> 다음 클릭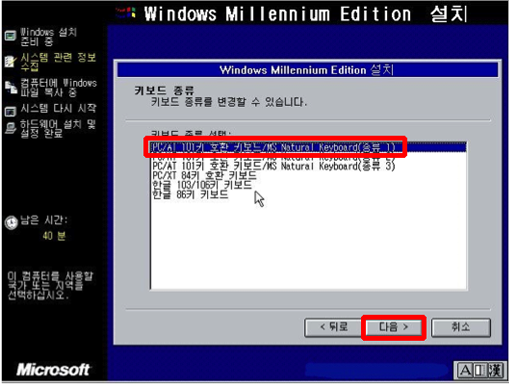
12. 표준 시간대는 서울 선택 -> 다음 클릭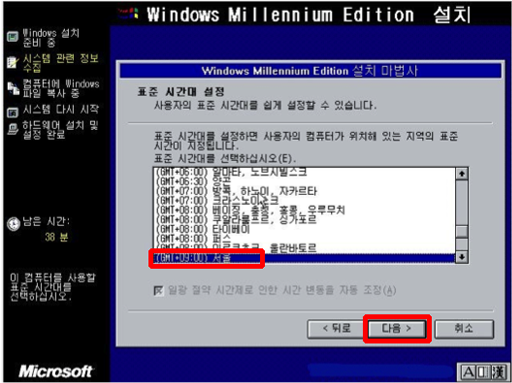
13. 일련의 과정을 거치고 사용자계정 이름 신규 입력 -> 다음 클릭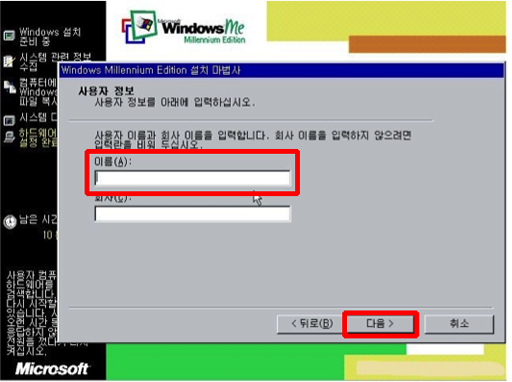
14. 마침 클릭하면 설치가 완료됩니다.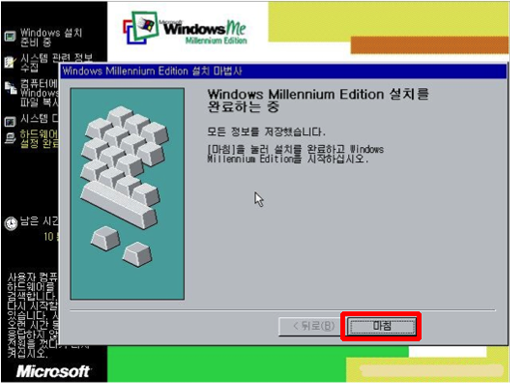
해당 FAQ는 참고내용이며, 작업 후 결과는 TG삼보컴퓨터에서 책임지지 않습니다.자세한 내용 확인이 필요 시, 고객센터(T.1588-3582)로 문의해주시기 바랍니다.